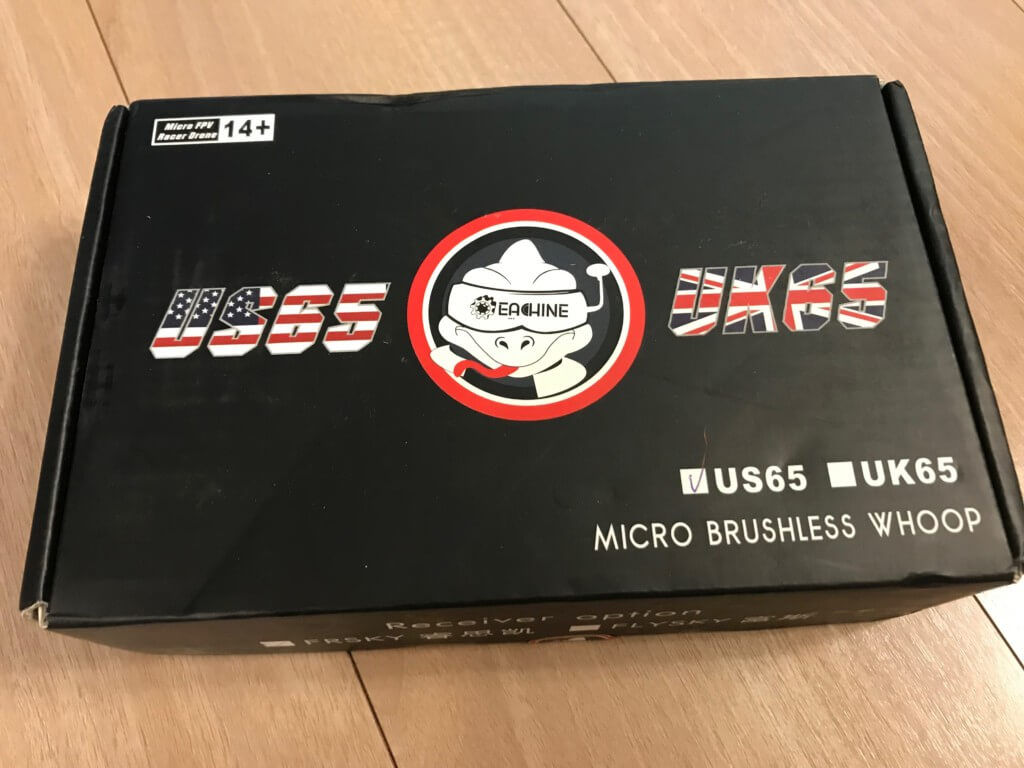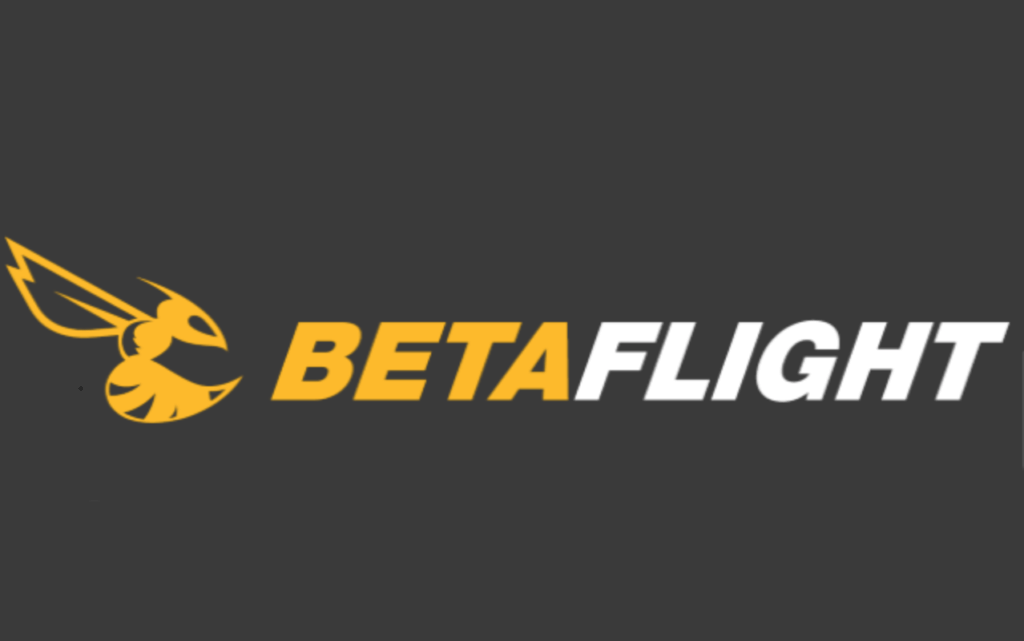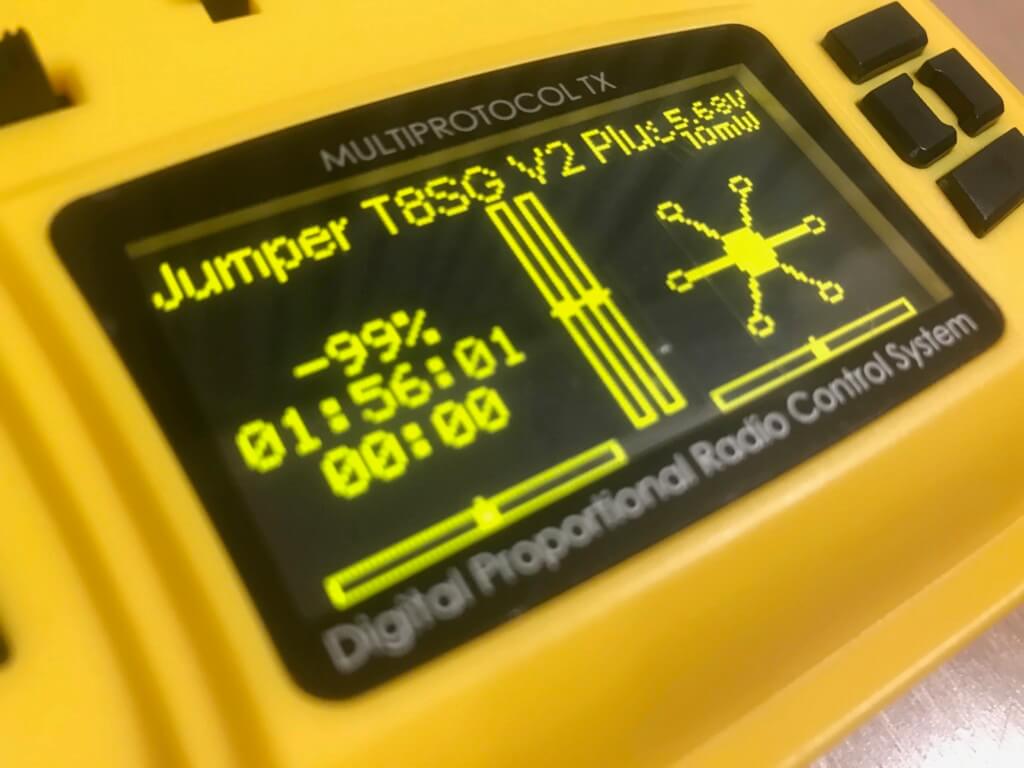「【これから始めるマイクロドローン】moccaと一緒に設定を進めて行こう!「Eachine US65」を再購入!」の第5回目の記事になります。
「Eachine US65」の開封、付属している充電器の使い方、BetaFlightでの初期設定を行いますね!今回はあくまで初期段階での設定となりますので、必要最低限の変更のみを行なっていきます。
つまり、プロポとバインドしてドローンを飛ばせる状態にするところまでをご説明しますね♪
ところで箱のマークはトカゲでしょうかね。何故、このマークが…。w
[box class="box28" title="合わせて読みたい"]
【これから始めるマイクロドローン】は、その名の通りマイクロドローンの始め方についてまとめた記事になります。(現在進行中!)
これからマイクロドローンを始める初心者の方に解りやすくまとめた記事一覧となりますので、是非、初回から読み続けて貰えればと思います。
-

【これから始めるマイクロドローン①】moccaと一緒に設定を進めて行こう!「Eachine US65」を再購入!
最近マイクロドローンを始める方が多くいる様で、私のブログにも沢山の方からお問い合わせがあります。 いつもはドローン本体を確認しながら回答するんですが、実は昨日「石垣島」へ旅行に行った際にドローンを海に ...
-

【これから始めるマイクロドローン②】moccaと一緒に設定を進めて行こう!BetaFlightインストール編!
先日、記事にしましたマイクロドローンの始め方の記事「【これから始めるマイクロドローン】moccaと一緒に設定を進めて行こう!「Eachine US65」を再購入!」のアクセス数が多すぎてビビりまくって ...
-

【これから始めるマイクロドローン③】moccaと一緒に設定を進めて行こう!オススメ購入品!
「【これから始めるマイクロドローン】moccaと一緒に設定を進めて行こう!「Eachine US65」を再購入!」の第3回目の記事になります。 本企画は元々は「Eachine US65」を設定して飛ば ...
-

【これから始めるマイクロドローン④】moccaと一緒に設定を進めて行こう!Jumper T8SG V2 Plus設定編!
「【これから始めるマイクロドローン】moccaと一緒に設定を進めて行こう!「Eachine US65」を再購入!」の第4回目の記事になります。 今回はYouTubeに動画をアップしましたので、動画を見 ...
-

【これから始めるマイクロドローン⑤】moccaと一緒に設定を進めて行こう!Eachine US65のBetaFlight設定編!
「【これから始めるマイクロドローン】moccaと一緒に設定を進めて行こう!「Eachine US65」を再購入!」の第5回目の記事になります。 「Eachine US65」の開封、付属している充電器の ...
-

【これから始めるマイクロドローン⑥】moccaと一緒に設定を進めて行こう!Eachine US65のカスタマイズしよう!
「【これから始めるマイクロドローン】moccaと一緒に設定を進めて行こう!「Eachine US65」を再購入!」の第6回目の記事になります。 今回は事前に購入して貰ったBetaFPV Beta65p ...
-

【これから始めるマイクロドローン⑦】moccaと一緒に設定を進めて行こう!Project MokingBirdV3設定!
「【これから始めるマイクロドローン】moccaと一緒に設定を進めて行こう!「Eachine US65」を再購入!」の第7回目の記事になります。 今回は前回の第6回目の記事内でご紹介しましたフライト動画 ...
[/box]
Eachine US65のBetaFlight設定をして飛ばしてみよう!
Eachine US65の開封!充電器や事前に用意して頂いたアイテムの利用方法!
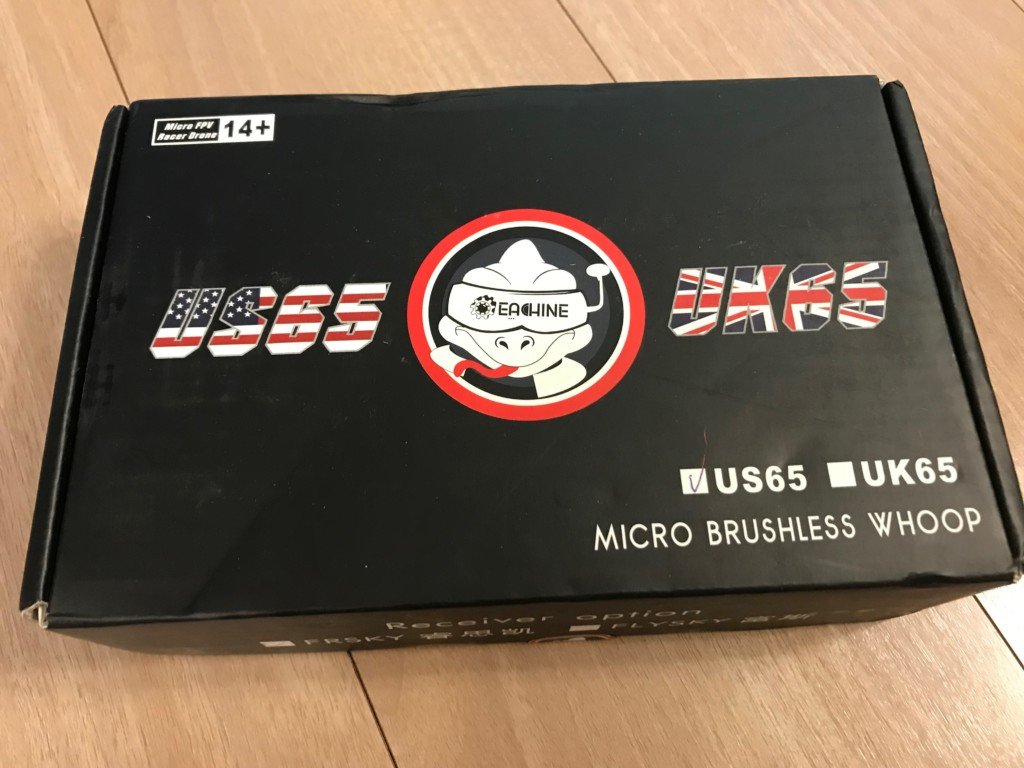
皆さんの手元にもインパクトのある箱に入って「Eachine US65(UK65)」が届いたかと思います(๑˃̵ᴗ˂̵)b

箱から取り出すると以下のアイテムが梱包されているかと思います。
[list class="ol-circle li-mainbdr main-bc-before"]
- Eachine US65本体
- 英語マニュアル
- バッテリー充電器(Lipo / Hv 0.2 / 0.6A切替可)
- バッテリー3個(1個はドローン本体に付属)
- 予備プロペラ、ドライバー、ネジ類、輪ゴム
[/list]
含まれていない場合や、初期故障の場合には箱に貼られているバーコードシールをBanggoodへ提示(写真&動画)する必要がありますので、バーコードは無くさない様に注意してね。

事前に用意して貰っていた電源アダプターと充電器を接続して見ましょう。するとLEDランプが点滅すると思います。

充電器側の説明です。このままでは利用するのに不十分なので設定を変更しましょう。
[list class="ol-circle li-mainbdr main-bc-before"]
- Lipo(4.2v) / Hv(4.35v)を4.35vに設定(バッテリーに合わせる)
- 0.2A / 0.6Aの切替スイッチはデフォルトのまま0.2Aで設定
[/list]
今回利用するバッテーはHvバッテリーといって最大電圧が4.35vです。こちらの充電器ではLipoバッテリーの充電も可能ですが、その場合には必ず①を4.2vに設定しましょう。
Lipoバッテリーを4.35vで充電すると最悪のケースでは破裂し火災の原因になりますので絶対に行わないで下さい。
まだ、充電の際には必ず目の届く範囲で行ってね♪

こちらは設定後の画像です。難しくないですよね?♪

バッテリーを充電器に接続するとLEDが点滅から点灯に変わり充電が終わるとLEDランプが消えます。こちらの充電器は音などでは教えてくれないのでだいたい充電が終わる時間で確認しましょうね。
充電時間はバッテリーの残量にもよりますが、だいたい40分くらいだと思います。
尚、LEDディスプレイは1チャンネルから6チャンネルのバッテリー電圧を表示します。接続されていないチャンネルは確か4.25vくらいで表示されます。
[alert title="注意"]
ドローンで利用するLipoやHvバッテリーは満充電で保管すると膨張しバッテリーを痛めてしまいます。適切な範囲の電圧で保管しましょう。
満充電して飛ばさずに余ってしまったらドローンにつけて少しだけ飛ばして放電し、バッテリーチェッカーで確認しましょう。Hvバッテリーの場合はだいたいですが3.9vくらいになっていればOKです。
[/alert]

ちなみにEachine US65に付属していたバッテリーをチェッカーで測って見たところ3.9vでした。「バッテリーチェッカー」を購入していない方は準備しましょうね♪
関連パーツの説明はこれで終わりですので、続いてBetaFlightの設定を行いましょう。
Eachine US65のBetaFlight設定からプロポとのバインド(接続)まで!
それではUS65をBetaFlightで設定を行っていきましょう。「Betaflight Configurator」のインストールが終わっていない方は以下の記事でインストールしてね。
[box class="box28" title="合わせて読みたい"]
-

【これから始めるマイクロドローン②】moccaと一緒に設定を進めて行こう!BetaFlightインストール編!
先日、記事にしましたマイクロドローンの始め方の記事「【これから始めるマイクロドローン】moccaと一緒に設定を進めて行こう!「Eachine US65」を再購入!」のアクセス数が多すぎてビビりまくって ...
[/box]

まずは、Eachine US65とPCをMicroUSBケーブルで接続し、その後にBetaFlightを起動しましょう。

右上のところを「tty.usbmodem141231」にして接続をクリックします。
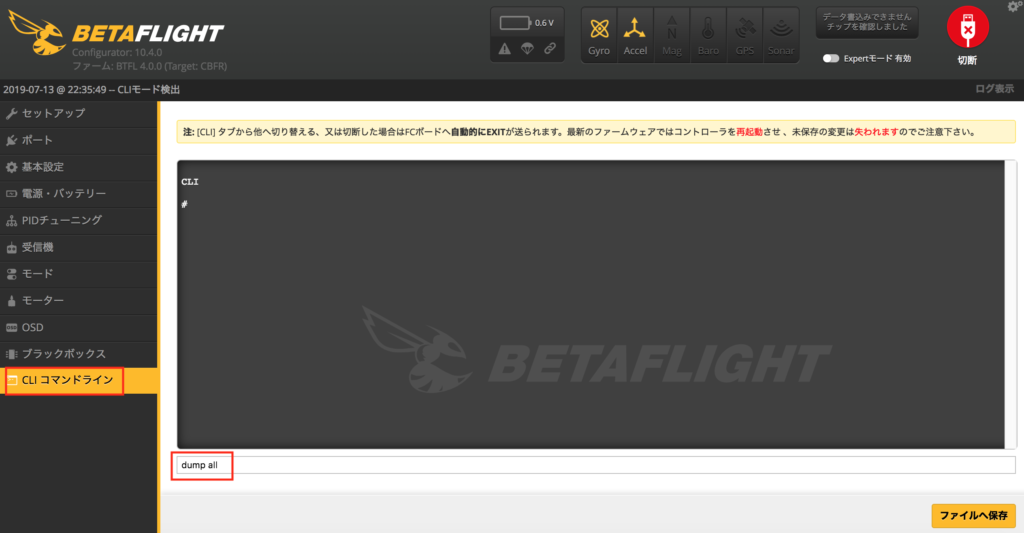
初めに初期設定ファイルのバックアップを取りますので、「CILコマンドライン」で「dump all」と入力してエンター。出てきた文字列を適当なファイルに保存しておいて下さい。不足の自体が起こった場合にはこちらのファイルで初期状態に戻します。
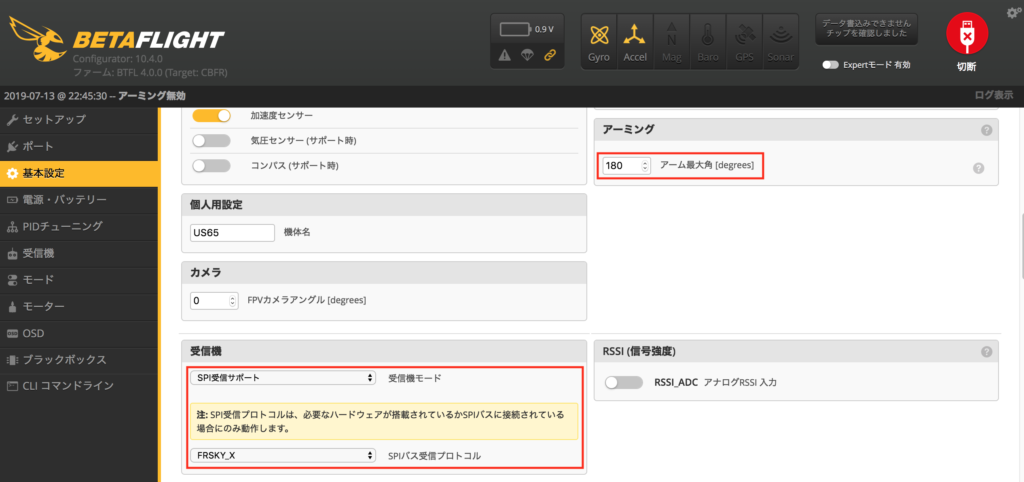
「基本設定」のアーミングを「180」へ変更し、受信機の内容が上記の画像の内容通りかを確認してね。
終わったら右下にある「保存して再起動」をクリックして下さい。
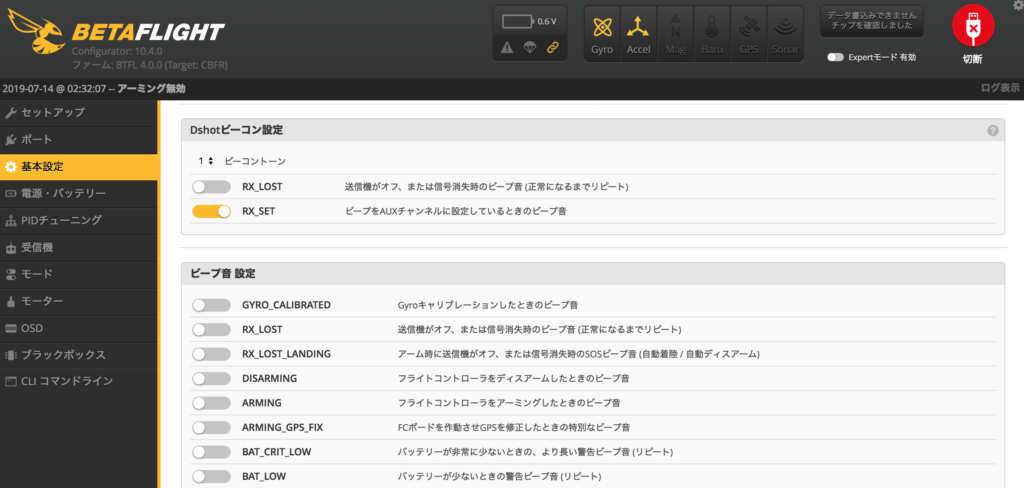
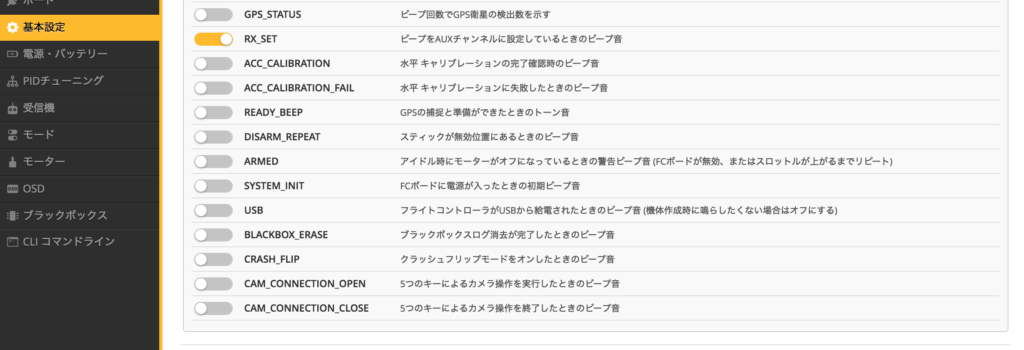
同じく「基本設定」で上記の画像の様に設定をしておきましょう。これはブザーやビーコンの設定になり今回はスイッチ切替時にブラシレスモーターから音を出す設定となります。
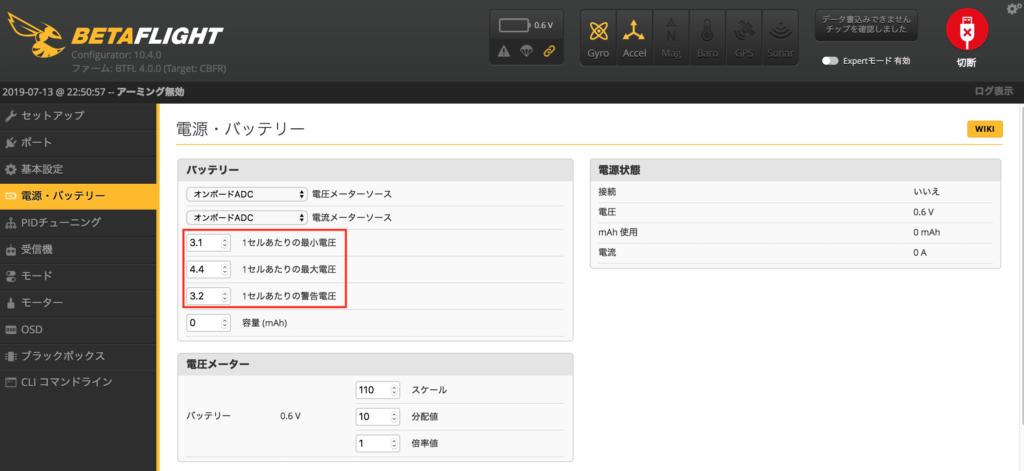
「電源・バッテリー」のバッテリー内容を上記の画像の様に変更します。
- 1セル辺りの最小電圧:3.1
- 1セル辺りの最大電圧:4.4
- 1セル辺りの警告電圧:3.2
慣れて来るまではこれくらいの設定にしておいて下さい。終わったら忘れずに保存します。
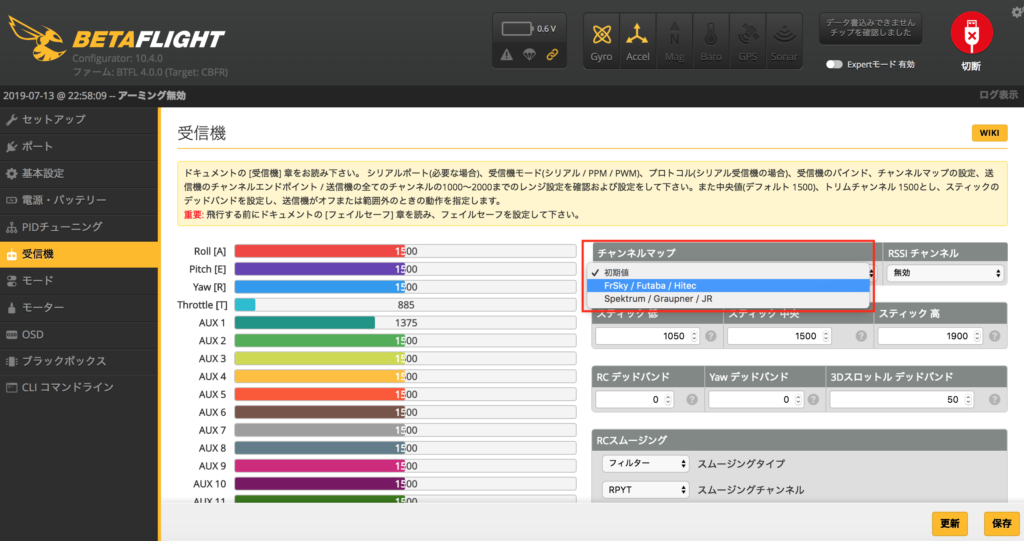
「受信機」のチャネルマップで「Frsky / Futaba / Hitec」を選択して保存します。
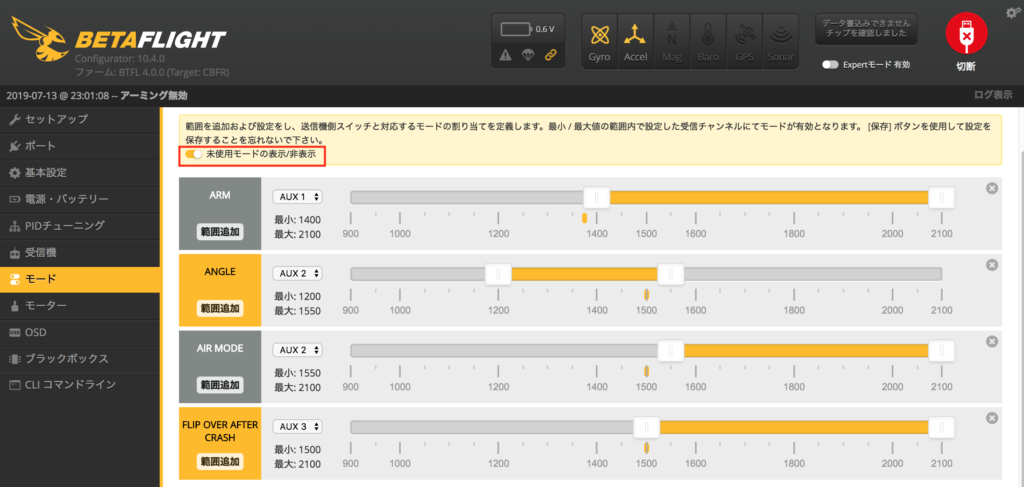
「モード」から「未使用モードの表示/非表示」をクリックすると、未使用項目が表示されますので変更して行きましょう。
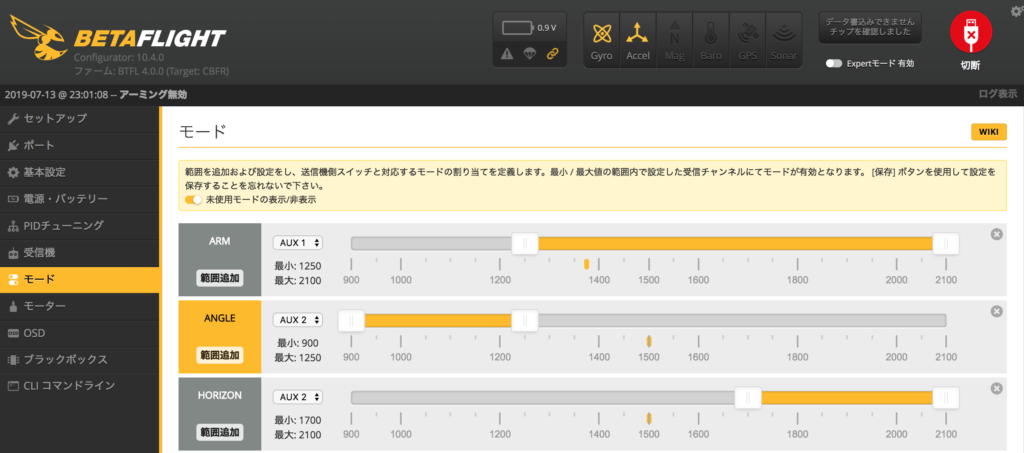
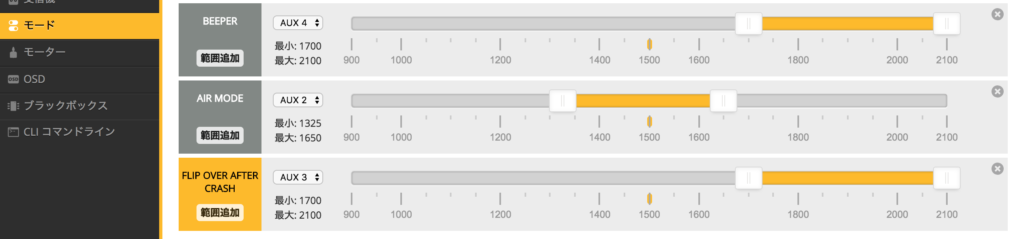
好みもあるかと思いますが、プロポ側の設定と合わせていますので今回はmoccaと同じ設定にしてね。(Horizonモードは基本的に利用しない事を前提としてますw)
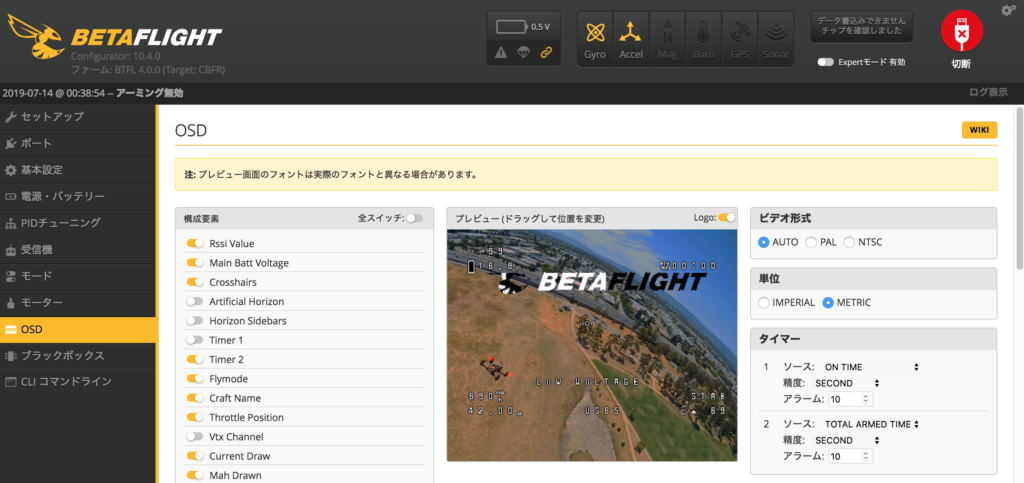
「OSD」でFPVした際に見える内容を設定していきます。以下の様に設定しておきましょう。
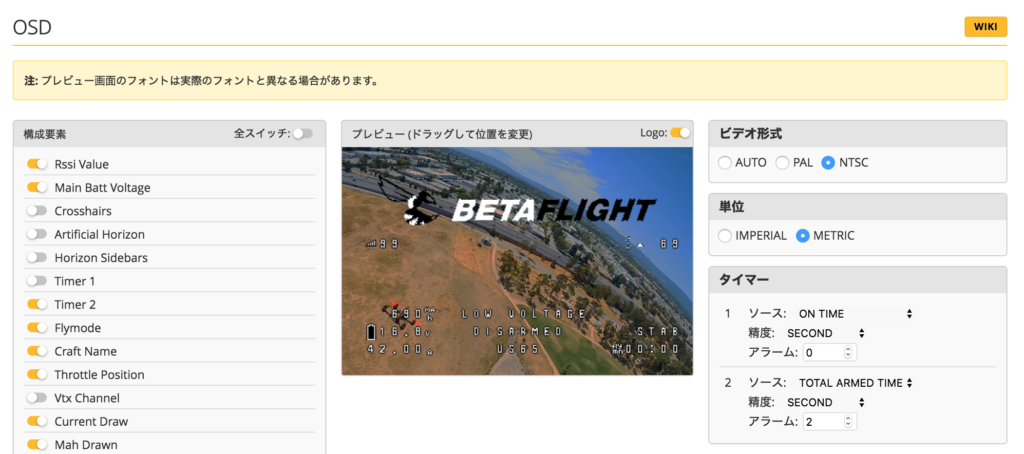
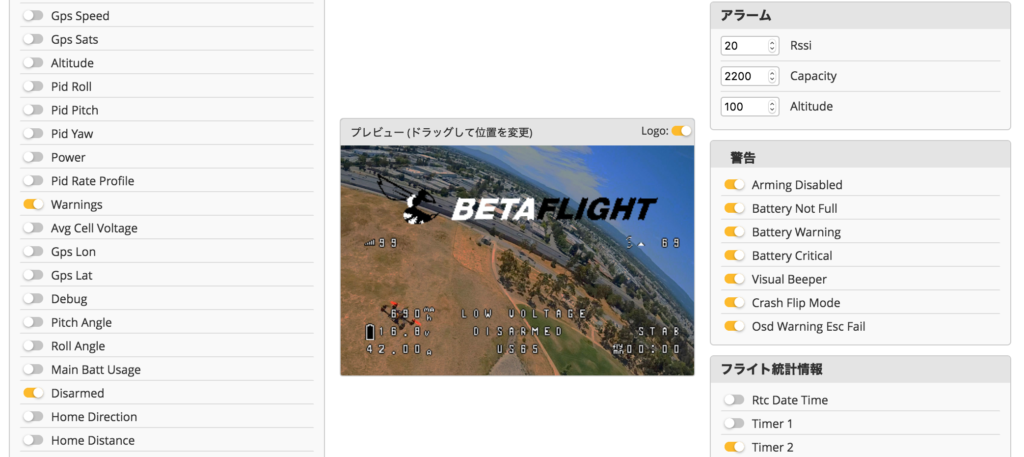
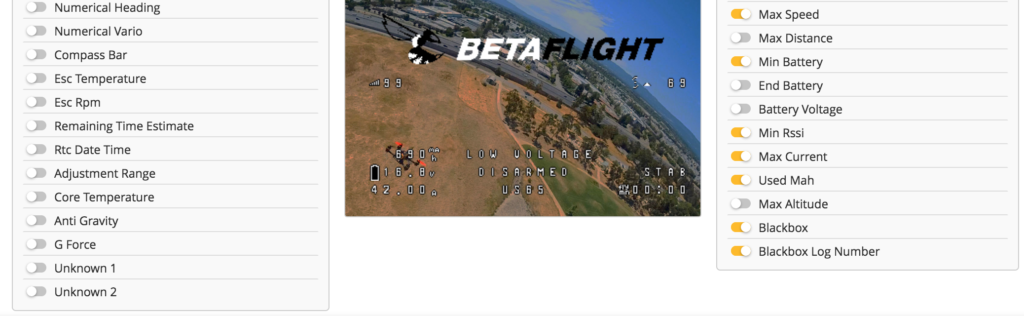
OSDの設定は好みもありますので、慣れてきたらカスタマイズして下さい。初めは丸っと同じで大丈夫です。
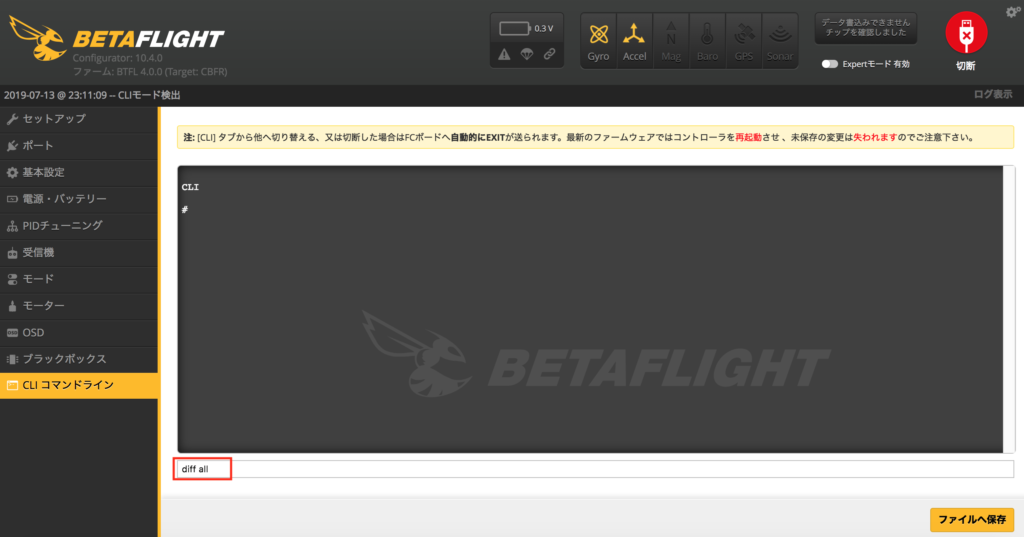
ここまで終わったらdiffといって初期設定からの差分ファイルを保存しておきましょうね。
「CIL コマンドライン」で「diff all」と入力しエンター。出てきた文字列を任意のテキストファイルに保存して下さい。
後はプロポとバインドするのみです!
Eachine US65とJumper T8SG V2 Plusをバインド(接続)する!

キャノピー外さなくでも大丈夫なんですが解りや易くする為に外しました。四角で囲ったボタンがバインドです。
バインド手順は以下の通りです。
[list class="ol-circle li-mainbdr main-bc-before"]
- Eachine US65をMicroUSBで接続(バッテリーじゃなくてもOK)。
LEDは点滅しています。 - Eachine US65のバインドボタンを押す。
LEDは点灯に変わります。 - Jumper T8SG V2 Plusのバインドボタンを押す。
LEDが点滅に変わり、その後に点灯します。 - Jumper T8SG V2 Plusの電源をオフ、再度オンにする。
LEDが点灯したらバインド完了。
[/list]
文字だけだと解り難いので動画を撮りましたので参考にどうぞ♪
是非、チャンネル登録をお願いしますw(目指せ1000人!)

スイッチの切り替えは以下の通りです。
[list class="ol-circle li-mainbdr main-bc-before"]
- B / ARM:下「モーターストップ(Disarm)」、真ん中「飛ばせる状態(ARM)」
- C / モード切替:下「Angle」、真ん中「Acro」、上「Horizon」
- D:「Flip over after crash」詳しくは英語マニュアル参照してね。
- A:上「モーターから音」(今回はビーコンでモーターからの音です。)
[/list]
Aのモーターからの音は小さく外で飛ばした場合などは掻き消されてしまうので注意が必要です。US65はブザーも取付け可能ですが、かなりハンダが難しいので今回はご紹介していません。
モーターからの音量は調整可能ですので、今後記事にする内容で記載しますね。
Dの「Flip over after crash」はドローンがひっくり返ってしまった際に、一定の操作をする事で起き上がる事が可能です。
英語マニュアルの中面、右下に記載がありますが以下の操作が必要になります。
[list class="ol-circle li-mainbdr main-bc-before"]
- ひっくり返ってしまった。
- 「Disarm」する。
- 「Flip over after crash」のスイッチをオンにする。
- 「Arm」する。
- プロポのスティックを操作し起き上がらせる。
- 「Disarm」&「Flip over after crash」のスイッチをオフにする。
- 「Arm」する。
[/list]
バインド後の注意点!
バインドしたらやっぱり飛ばしたくなりますよね?そこで1つ注意点を。
[list class="ol-circle li-mainbdr main-bc-before"]
- FPVゴーグル見ながら飛ばしている方:Low Battery出たらすぐ下ろして下さい。
- FPVゴーグル持ってない方:スマホとかで2分タイマーセット、鳴ったら直ぐ下ろして下さい。
[/list]
バッテリーは満充電を前提としての事ですが、特にFPVゴーグル持っていない方は要注意です。2分を過ぎるとバッテリーの電圧が下がり過ぎてダメージを受け易くなります。
バッテリーも消耗品とはいえ安くないのです。飛ばし終えてチェッカーで測って3.5v以上が好ましいんですが、飛ばし方にもよりますのでバッテリーチェッカーで確認しながら時間調整してね。
まとめ
まだお伝えしていない事もありますが、これで一旦は飛ばすところまで来ました。Angleモードを利用してホバリングや旋回の練習から始めると良いです♪