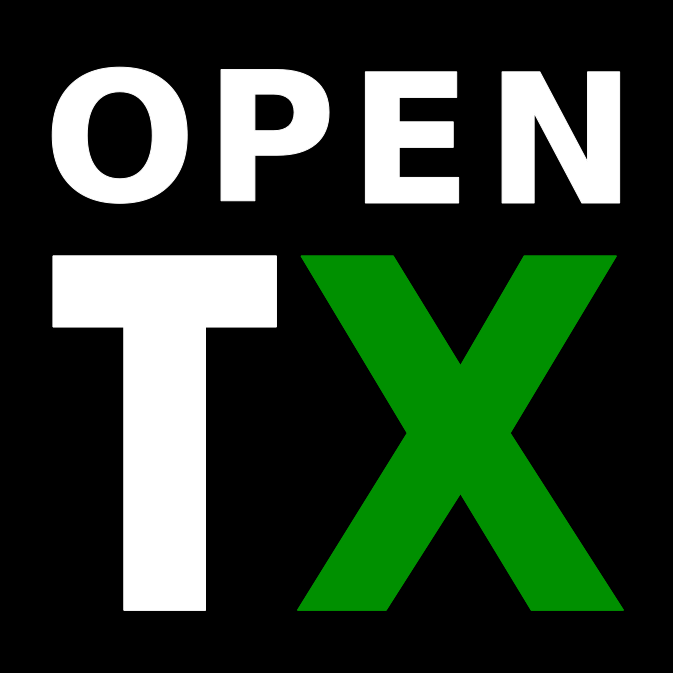「TaranisQX7」「TaranisX9D」「X-LITE」「JumperT12」などに利用されているファームウェアの「OpenTX」の始め方についてご紹介したいと思います。
「Jumper T8SG V2 Plus」のマルチモジュールの技適が取得された事から「Deviation」の利用方法を中心としてご紹介してきましたが、「Jumper JP4IN1 Multi Protocal Radio Transmitter Module Compatible OpenTX for Frsky JR」の外付けモジュールの技適が取得された為に需要が増えてると考え記事にする事にしました。
ドローンを始めるに辺り、プロポの選択肢が増える事は良くあって悪い事はありませんからね♪
尚、英語の記事などを参考としていますので間違いなどがありましたらご指摘下さい。
[box class="box28" title="合わせて読みたい"]
本記事へのアクセスが増えていますが、「FrSky Taranis X9 Lite Pro URUAV Edition」の技適取得によるものと思っています。
FrSky Taranis X9 Lite Pro」用に記事を作成していますので、以下の参考にして下さい♪
-

【OpenTX】FrSky Taranis X9 Lite Proの設定方法①「ファームウェア」インストール
【技適】となった「FrSky Taranis X9 Lite Pro URUAV Edition」ですが、そのままの状態では色々な意味で会話する事が出来ないので、設定を行って色々な意味でお話が出来る様 ...
[/box]
【OpenTXの始め方】OpenTX Companionのインストール
実は「OpenTX 」系のプロポはSDカードをセットしてその中のデータを編集しながら設定を奥なっていく仕組みで「OpenTX Companion」とはOpenTXのアプリを起動する為のデータをメンテするツールだと思って貰えれば問題ありません。
今回は「OpenTX Companion」をPCへインストールして初期データをSDカードへコピーしプロポを起動してみるところまでを説明します。
【OpenTXの始め方】事前にMicro SDカードを準備する
事前に準備する物として「SDカード」を用意して下さい。
Amazonなどで売っていますがそれほど容量が大きくなくても問題ありません。moccaは価格的に無難な32Gを購入しました。
SanDisk microSDHC ULTRA 32GB 80MB/s SDSQUNS-032G Class10 サンディスク
事前に「FAT32」でフォーマットしておいて下さい。
OpenTX Companionのインストール
まずは「OpenTX」のページへアクセスします。
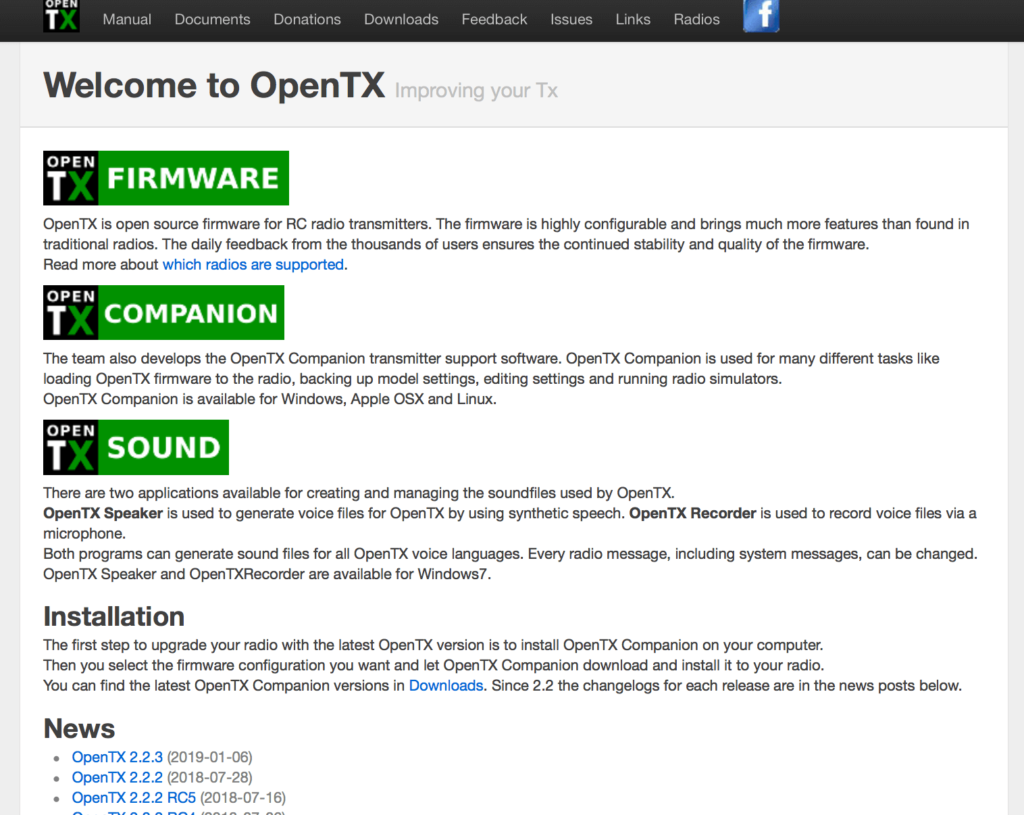
そのまま下に行くと「News」の項目がありますので最新版を選択しましょう。記事を書いたタイミングだと「OpenTX 2.2.3」が最新版でした。
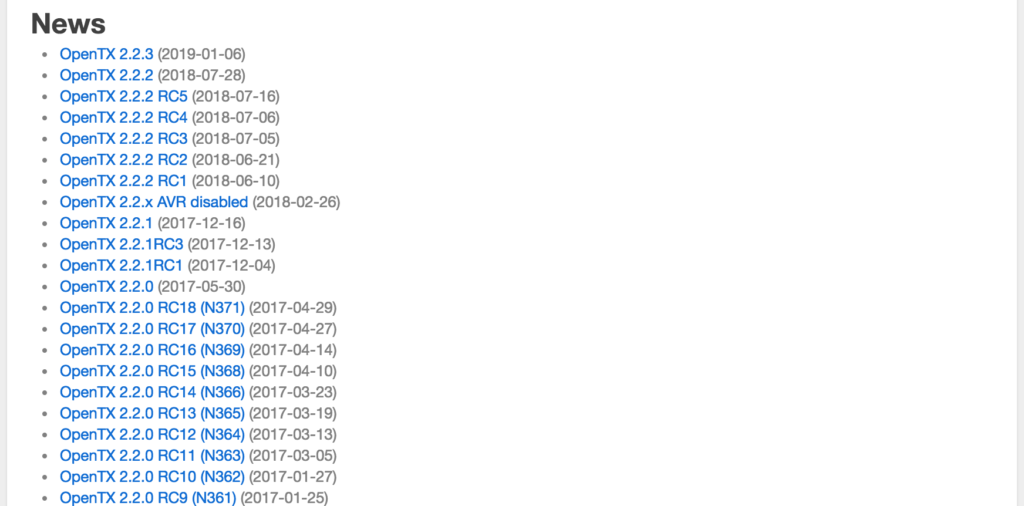
「Download links」から利用しているOSに合わせてダウンロードを開始します。moccaはMacbookなので「OpenTX Companion 2.2.3 - Mac OS X Disk Image」を選択しました。
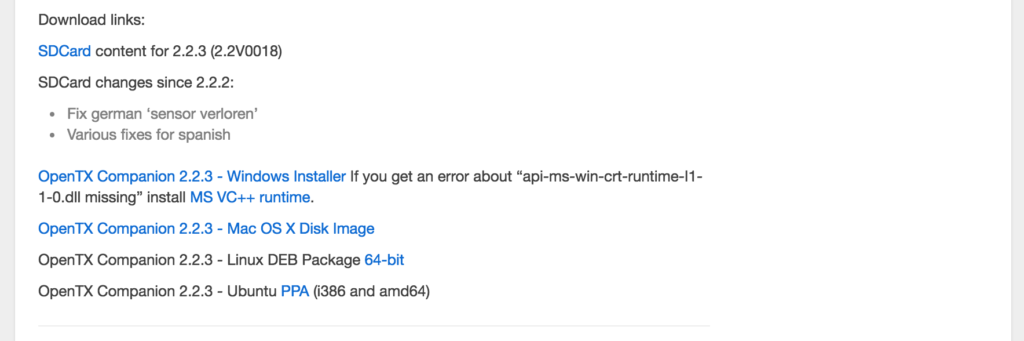
ダウンドーロが完了したらインストールをして下さい。MacOSであればアプリケーションフォルダへ移動すれば終了ですね。
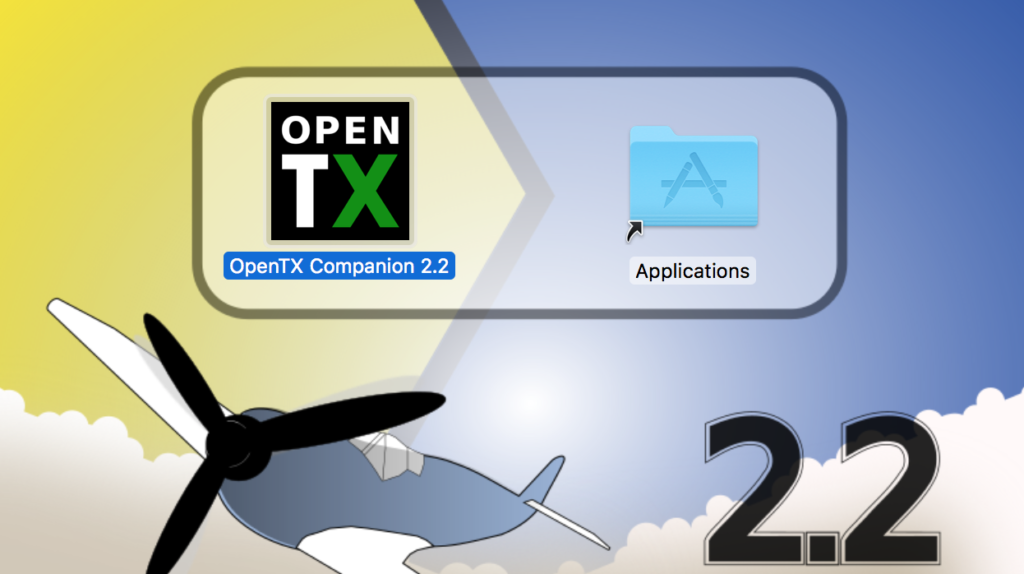
OpenTX Companionを起動し初期設定をする
それでは「OpenTX Companion」を起動して初期設定を済ませましょう。起動後したら「Radio Profile」から「ADD Radio Profile」を選択します。
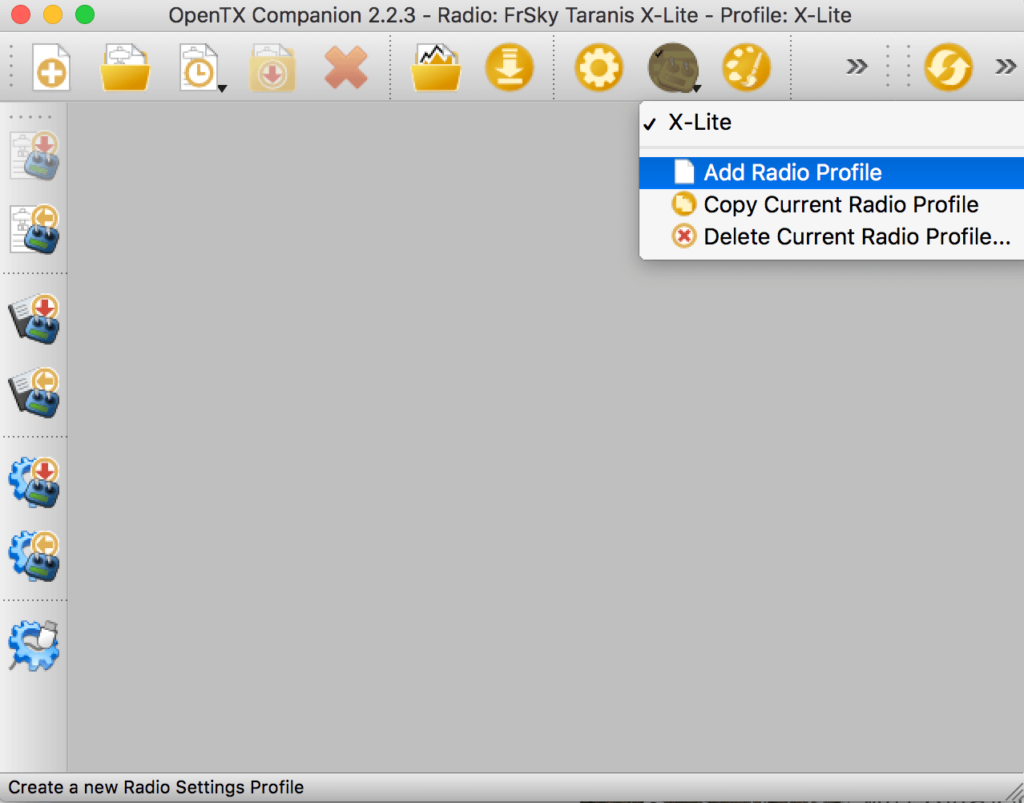
「Radio Profile」は以下の様に設定します。
「Default channel order」は「AETR」にしておきましょう。ちなみに異なるものを選択すると後で面倒になりますw
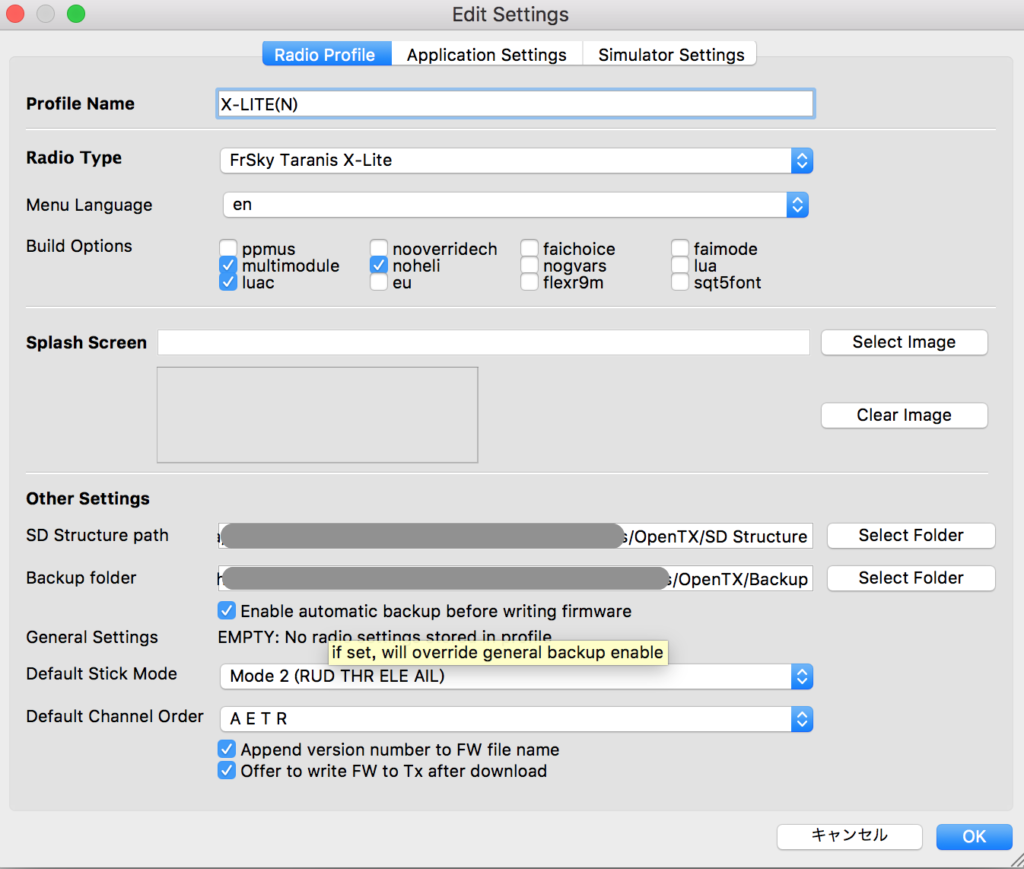
「Application Setting」は以下の様に設定します。
「backup folder」の場所を先ほどの同じところにしておきましょう。
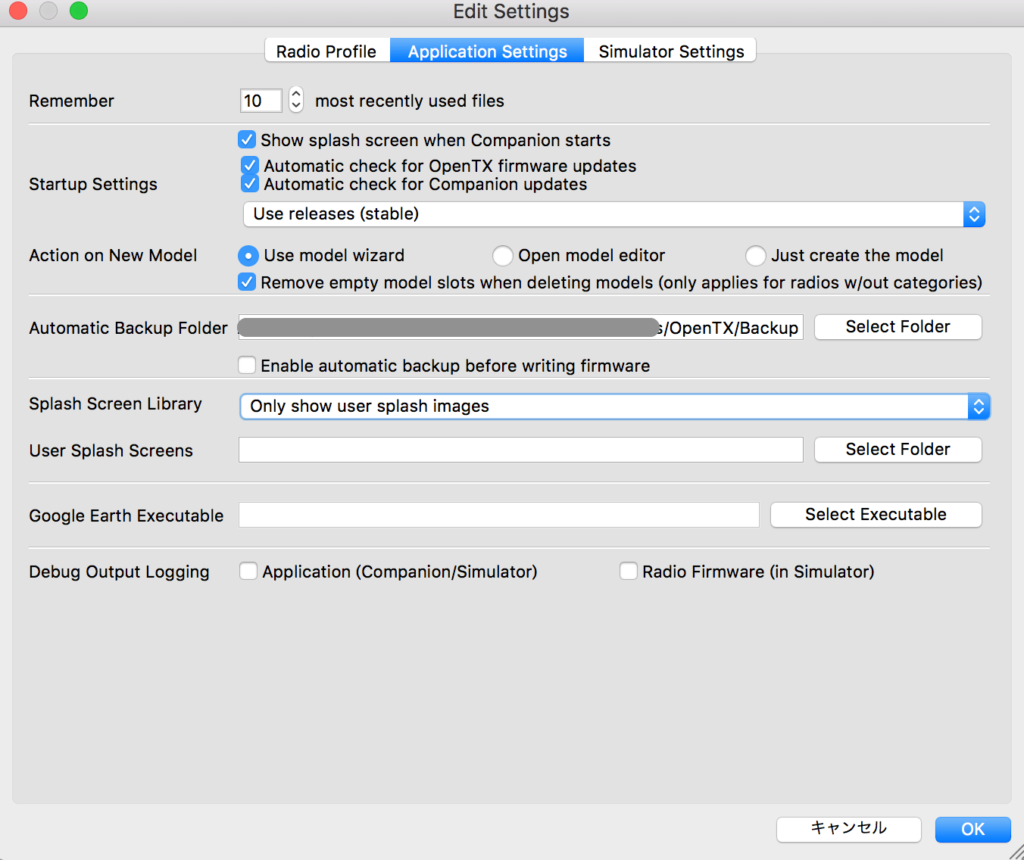
「Simulator Setting」は以下の様に設定します。
「bScreenshot capture folder」の場所を設定しておきましょう。
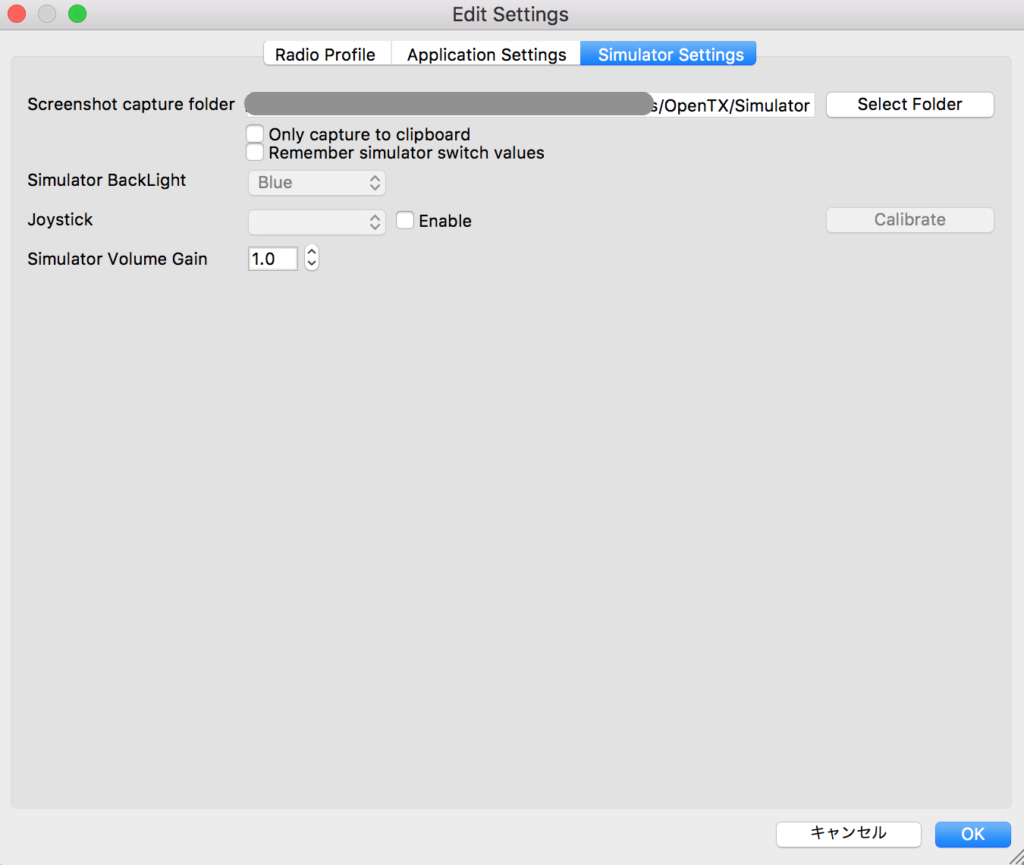
「firmware」を任意の場所へダウンロードしましょう。
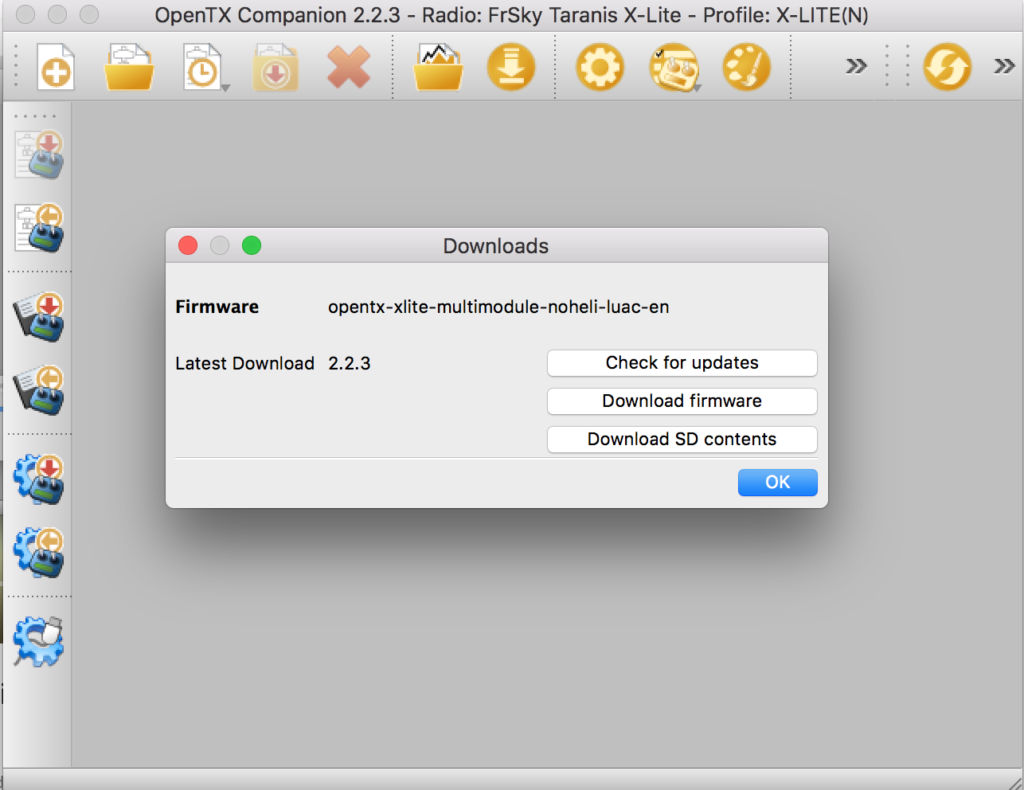
その後に以下の画面になりますので、「Use Fireware start screen」を選択し「Write to TX」を押します。
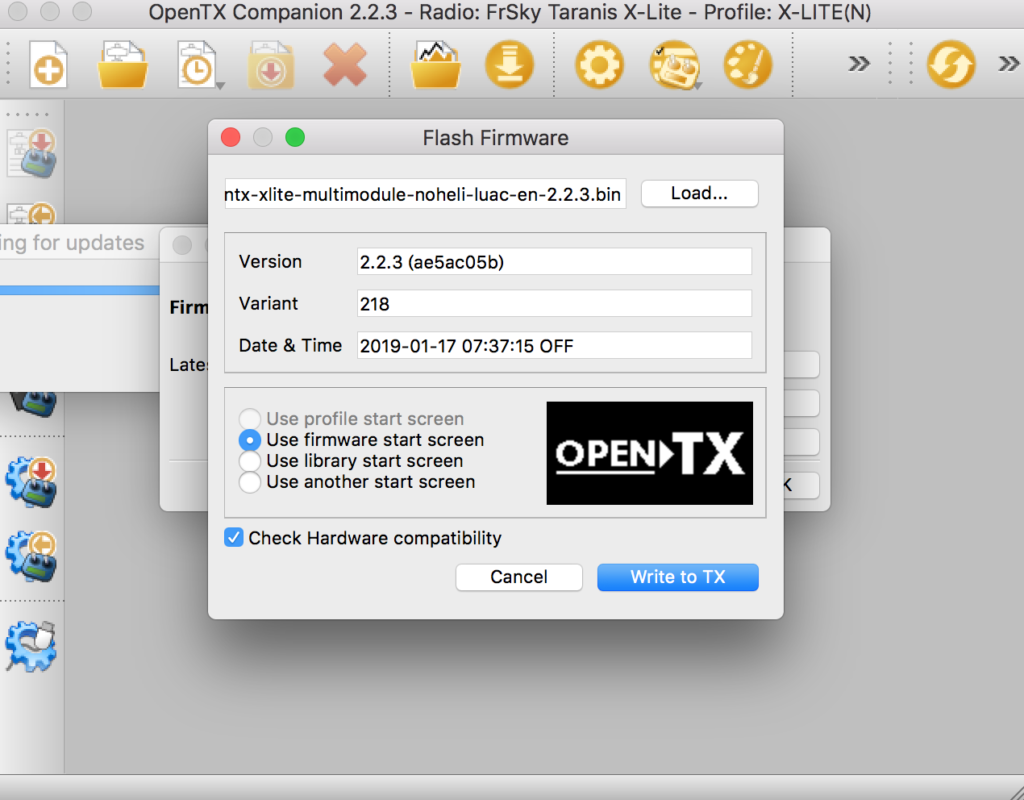
設定ファイルをダウンロードしてSDカードに書き込む
「download SD contents」を選択
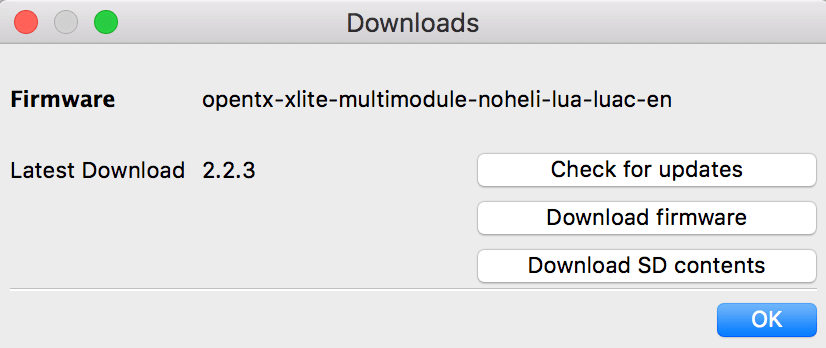
以下の画面になりますので最新版をダウンロードしましょう。
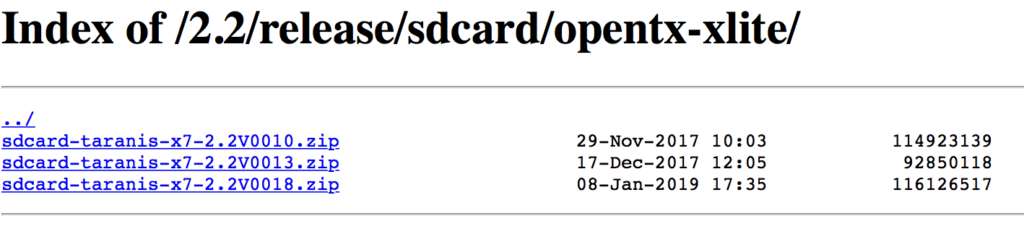
downloadしたファイルをSDカードにコピーすれば完了です。
こちらのカードをX-Liteなどのプロポにセットして起動すれば声を出しながら起動してくれる筈です。
まとめ
「OpenTX Companion」の初期設定は以上です。続いてはmodel設定について記事にします。
-

【OpenTXの始め方】OpenTX CompanionでModel作成をしよう!
前回の記事では「OpenTX Companionのインストールと設定」について記事にしました。 今回はUR65やUS65用のModel作成についてご紹介します。尚、UR65やUS65ではなくっても基本 ...