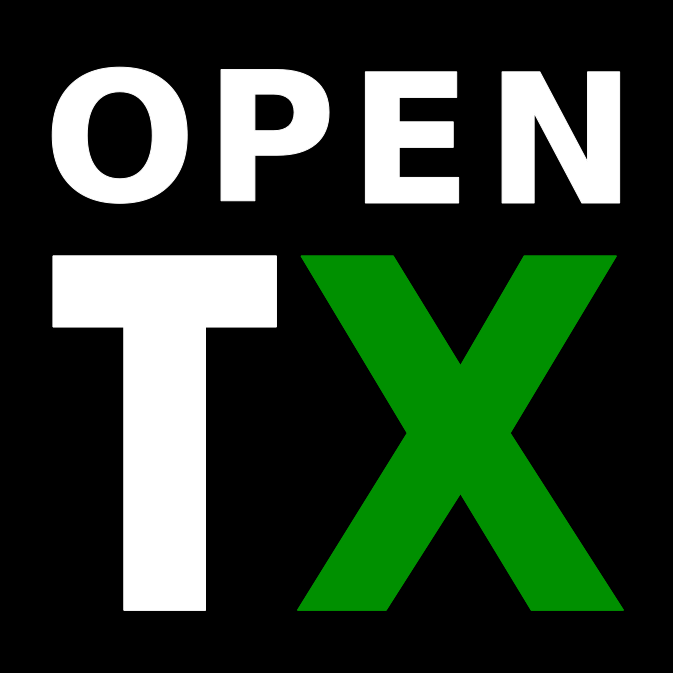FrSky Taranis X-LITEを購入してそのままになってしまっていました。
でもFrskyD16の技適モジュールが出てきた事もあったり、X-LITEの新型も販売される事が決まっていますで、そろそろOpenTXにも慣れておきたいと思います。
それにこのサイズが扱い易いんじゃ無いなぁって。小さい技適モジュール出して欲しい!
まずは「Taranis X-LITE」のMode設定とOpenTX Companionのダウンロードして利用できる様にしたいと思います。(何やらこれがあると便利らしい、全く解っていない…。)
Taranis X-LITEのMode設定!
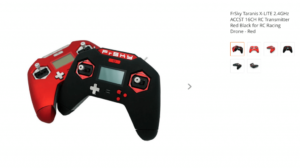
FrSky Taranis X-LITE 2.4GHz ACCST 16CH RC Transmitter
Taranis X-LITEはMode1 Mode2のどちらするかは自身で設定!

Taranis X-LITEの初期状態は左右のスティックの両方がセンターになっています。付属の六角ネジを押し込む事でどちらかをスロットルとして設定する事が可能です。
ネジは6角の2mmになっていますので、手持ちが無い方は購入して下さいな。moccaはこちらのセットを購入しました。
Amazon
六角レンチドライバードライバーセット ドローン用 4pcs(1.5mm 2.0mm 2.5mm 3.0mm)
Banggood
4PCS High Speed Steel Plated Nano Titanium Inner Hexagon Screwdriver 1.5/2.0/2.5/3.0mm For RC Drone

裏面からみて右側の内側がMode2のスティック調整です。上記の写真でネジを載せておきました。頭が出ているところですがマニュアルには間違えると壊れると記載あがありますのでご注意を。

こんな感じでネジを入れてくとスティックが下がります。その後に右側のネジでスティックの硬さを調整できます。

スティック下がってるんですがちょっと解り難いかも?…。w
OpenTX Companionの利用準備
OpenTX Companionのダウンロード
OpenTXのホームページに行きます。
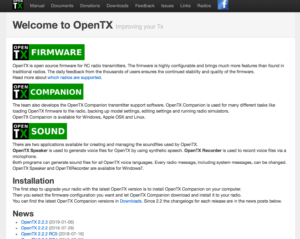
ニュースのところにある最新版を選択しますね。
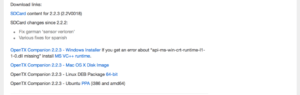
moccaはMac利用していますので該当するものを選択。windowsの方はそちらを選択してね。続いてインストールしてしまいましょう。
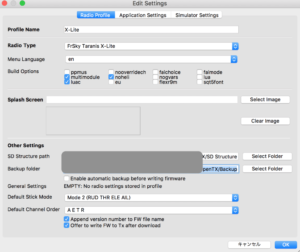
こんな感じで設定するという事ですのでこのまま進めて行きましょう。
SDカードをセットして十字キーを真上から押して電源オン、ブートローダーモードで起動します。

OpenTX Companionに戻ります。
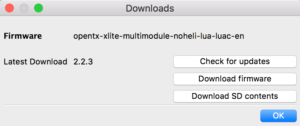
ダウンロードを選択して「Check for updates」を選択。
今回は何も出なかったので「download sd contents」をクリック。
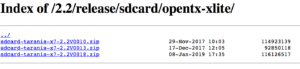
一番下のを選択して解凍後にSDカードへ保存します。
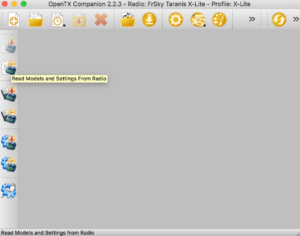
OpenTX Companionで画面の項目を選びます。
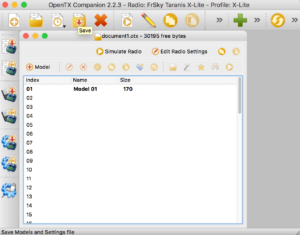
Saveを押してファイルを保存します。(な、長い。。)
これで本体とPC側が同じ状態になったんだと?思ってます。これでPCから本体を外してプロポ側の設定に行きます。
プロポ側で設定したのは日付、後はキャリブレーションの実施程度でした。
まとめ
設定方法については別途以下の記事に取りまとめました!
-

【OpenTXの始め方】OpenTX の設定方法を全3記事でまとめました!
「TaranisQX7」「TaranisX9D」「X-LITE」「JumperT12」などに利用されているファームウェアの「OpenTX」の始め方について全3回の記事に取りまとめました。 [box c ...