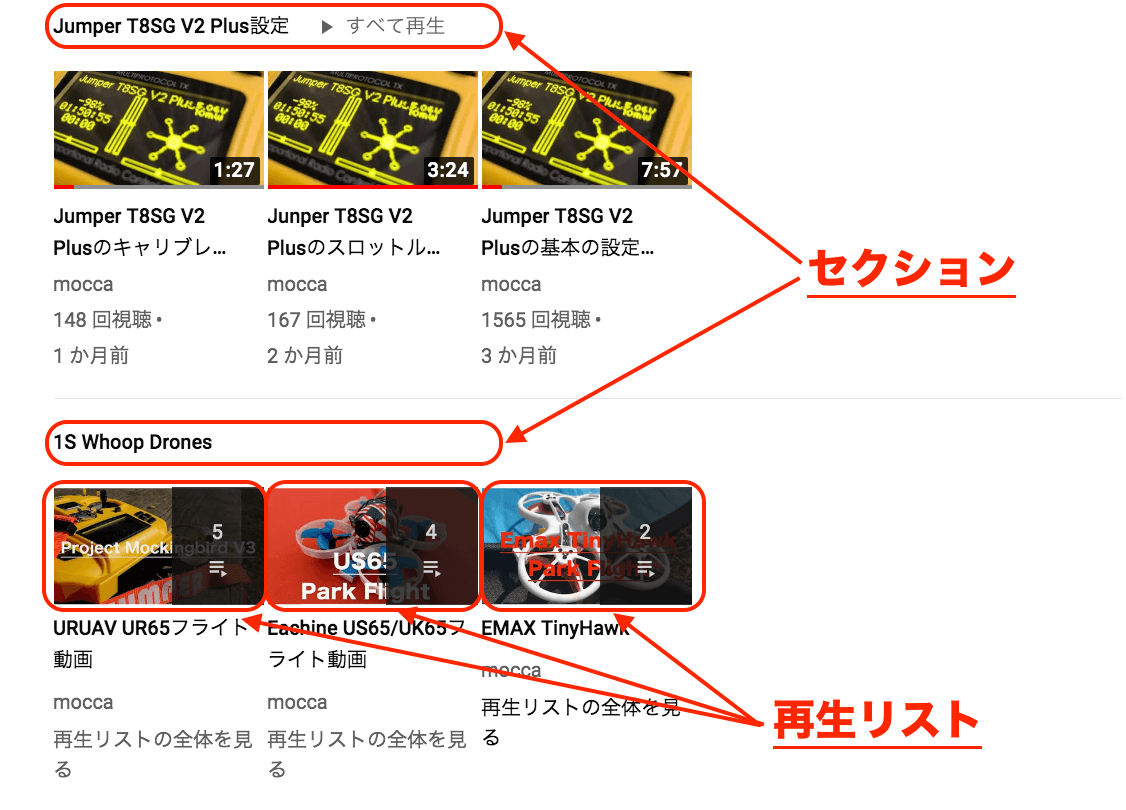ドローンを初めてからYouTubeを利用する様になったんですが、徐々に動画が増えて来たので整理するついでにまとめ方についてもメモも兼ねて記事にしておく事にしました。
YouTubeには再生リストとセクションをいう考え方があるので、その両方を利用してアップロードした動画を整理する事になります。
【YouTube】再生リスト&セクションの追加方法
【YouTube】再生リスト&セクションの考え方について
まずは、再生リスト&セクションについての考え方です。
セクションはチャンネル上に動画を分類して表示する方法で10個まで登録する事が可能で、主な使い方としてはアップロードした動画の再生リストを作成してそのリストをセクションとしてまとめて来訪者に解り易く示す事が可能となります。
再生リストはアップロードした動画をグループとしてまとめる機能だと認識すると良いでしょう。
ブログのカテゴリーに似ているイメージですね。親カテゴリーがセクション、子カテゴリーが再生リストってイメージで理解したいと思います。
もっと具体的に表現するとすれば、カレーの作り方のYouTubeの動画をアップロードしているとします。
- キーマカレー(セクション①)
- レシピ①(再生リストグループ①)
- レシピ②(再生リストグループ①)
- レシピ③(再生リストグループ①)
- スープカレー(セクション②)
- レシピ①(再生リストグループ②)
- レシピ②(再生リストグループ②)
- レシピ③(再生リストグループ②)
こんな感じで整理していくと良いと思っています。まず初めに再生リストを作成して、セクションに追加していく事となりますので両方の作成方法をまとめておきますね。
【YouTube】再生リストの作成方法!
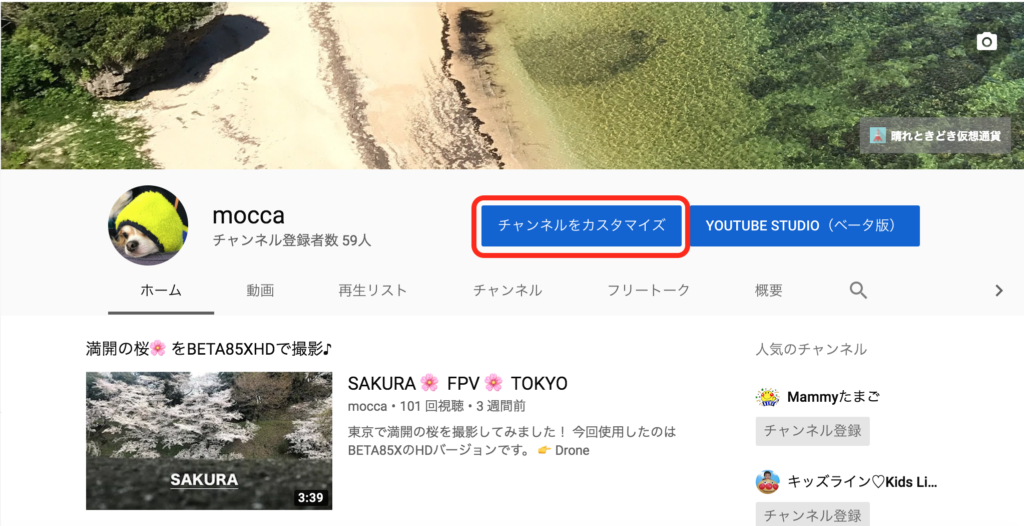
「マイページ」の「チャンネルをカスタマイズ」を選択します。
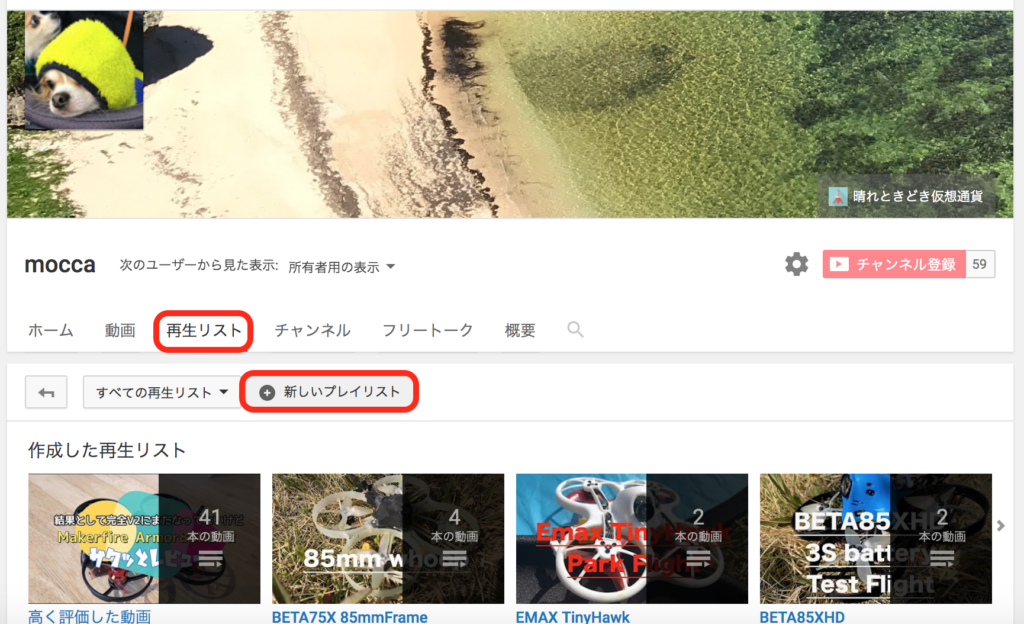
「再生リスト」→「新しいプレイリスト」の順で選択していきます。
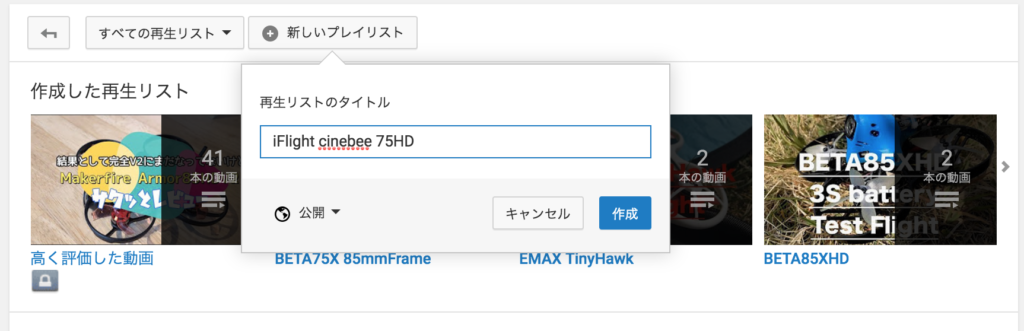
再生リストのタイトルを決めて作成します。再生リストを公開したく無い場合には限定公開や非公開を設定しましょう。(ここでは再生リストの公開設定のみですので、動画自体の設定はアップロードした動画毎に設定してね)
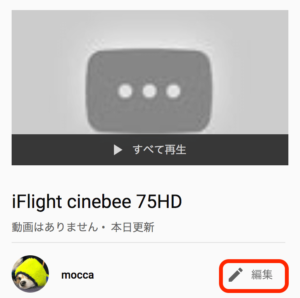
続いて編集を選択。
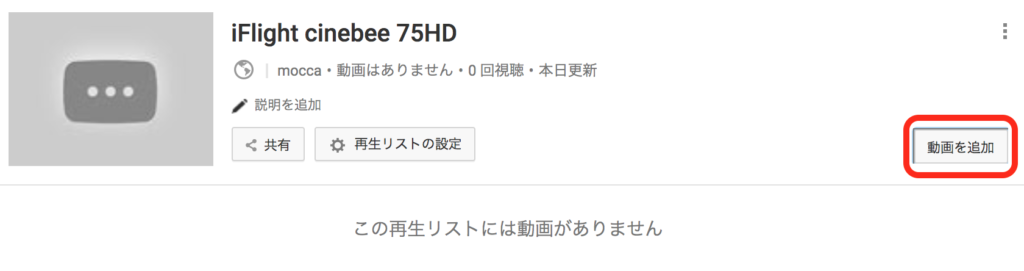
動画を追加を選択しましょう。後少しで設定が終わりますよ♪
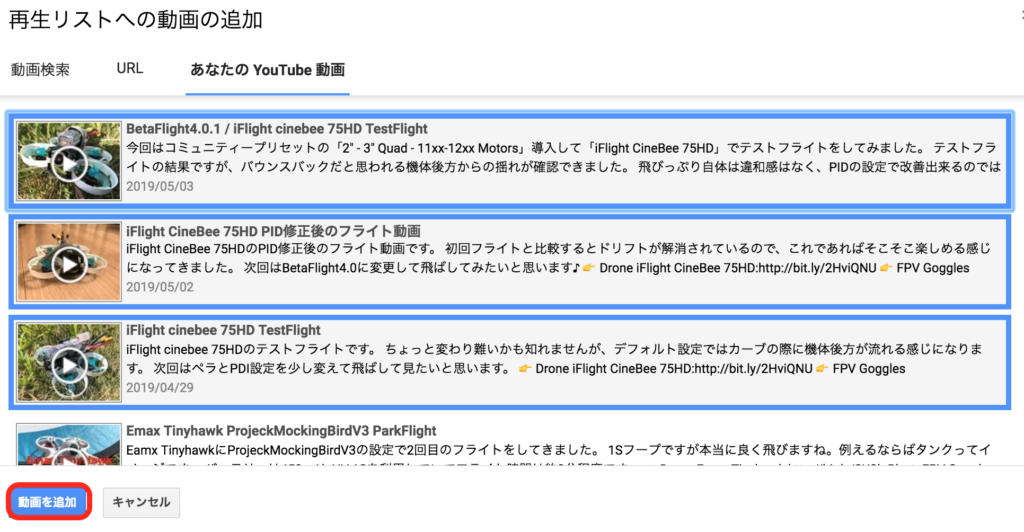
こんな感じで動画を選択して「動画を追加」すれば設定完了です!
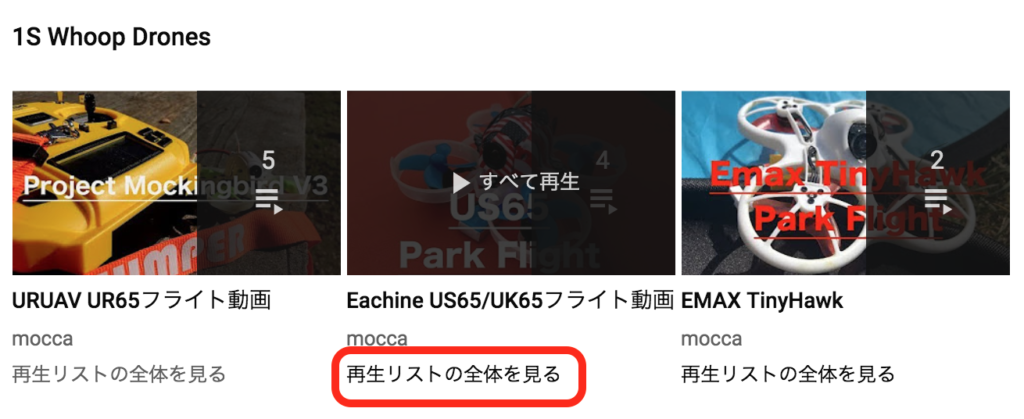
作成済みのリストへ動画を追加する場合には「チャンネルをカスタマイズ」から「再生リストの全体を見る」を選択。
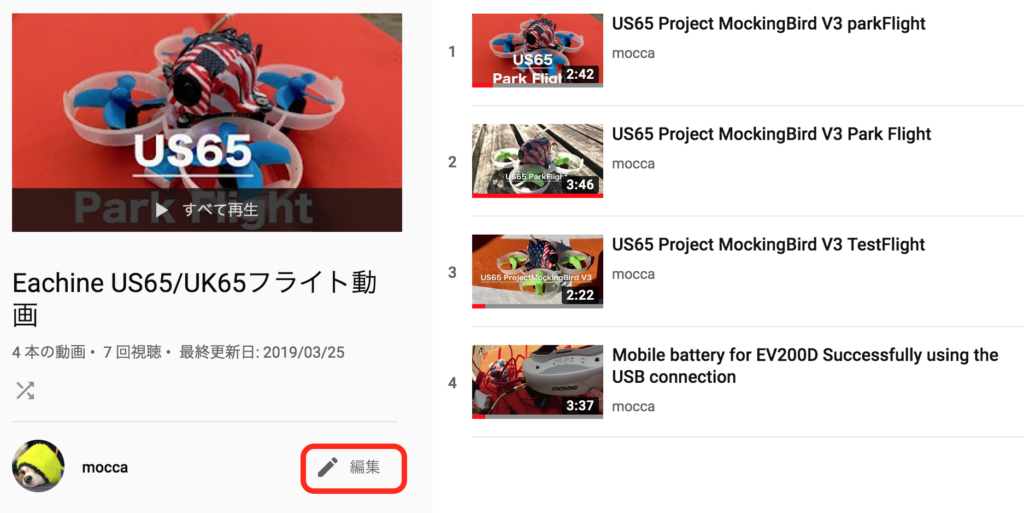
「編集」を選択し、プレイリスト作成時と同様に動画を追加可能です。
【YouTube】セクションの作成方法!
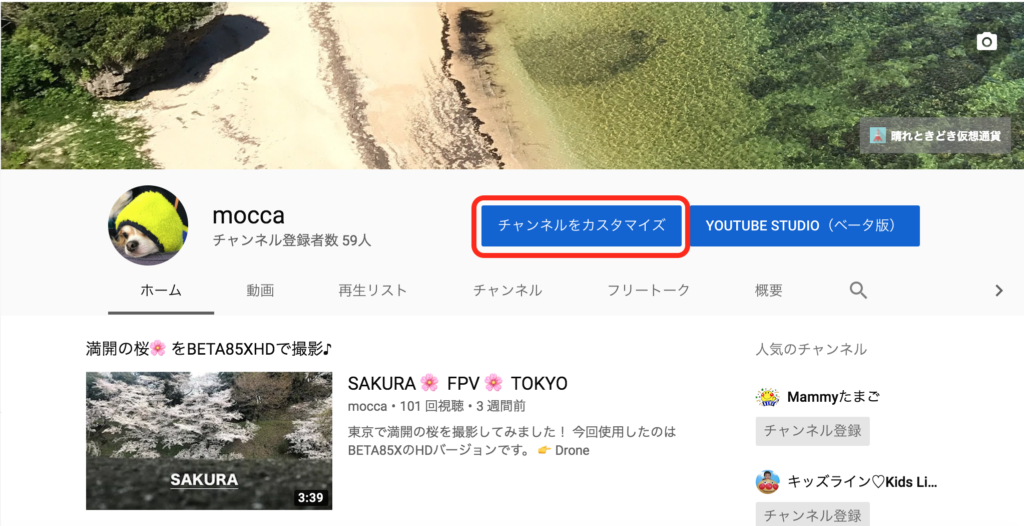
再生リストの時と同様に「チャンネルをカスタマイズ」を選択します。
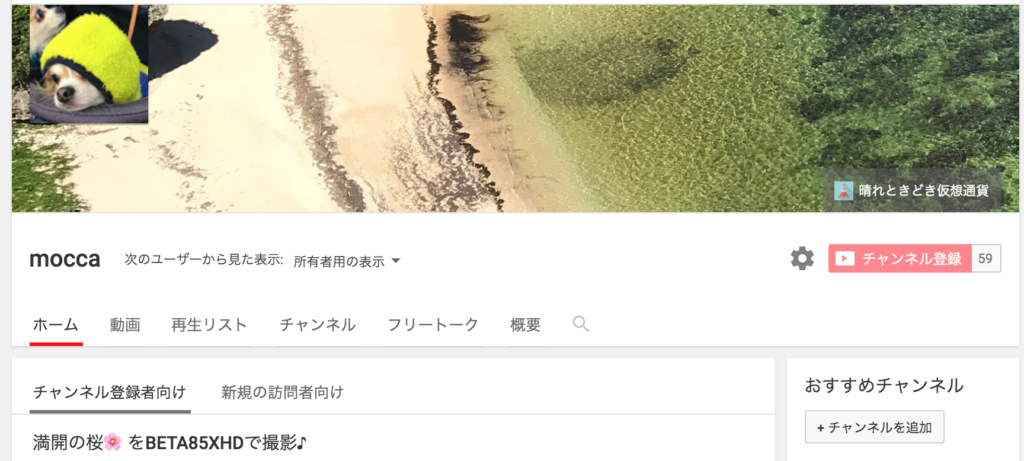
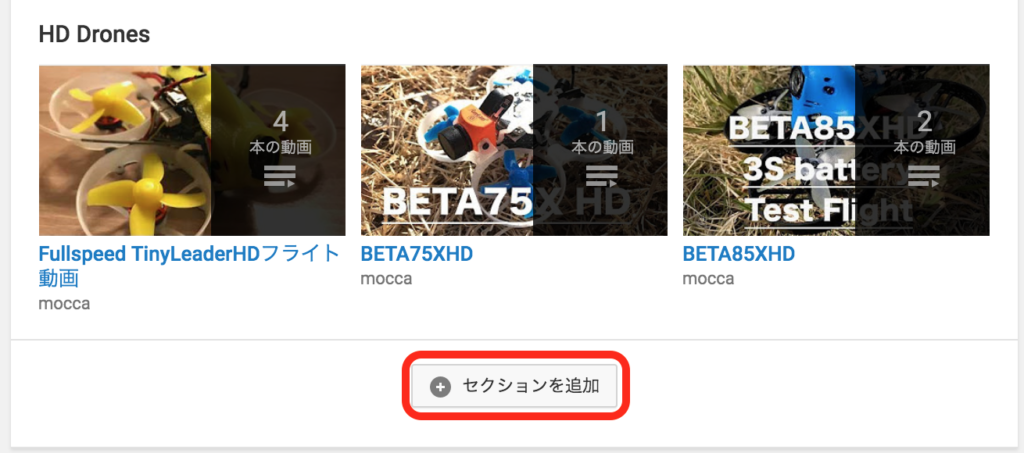
続いて「セクションを追加」を選択します。
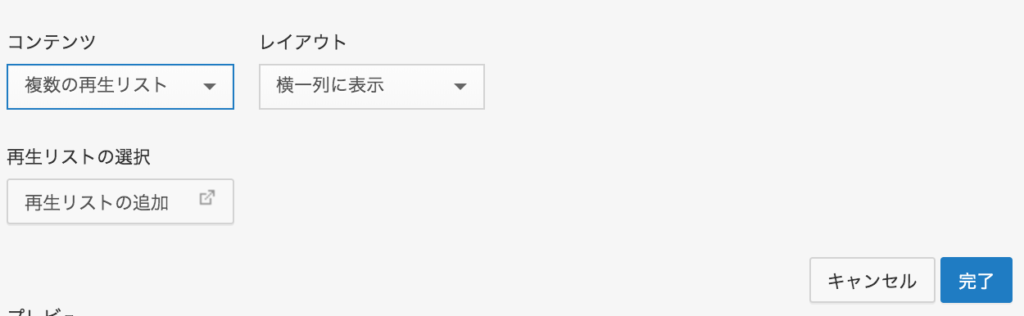
コンテンツで「複数の再生リスト」や「レイアウト」を設定し、「再生リストの追加」を選択しましょう。
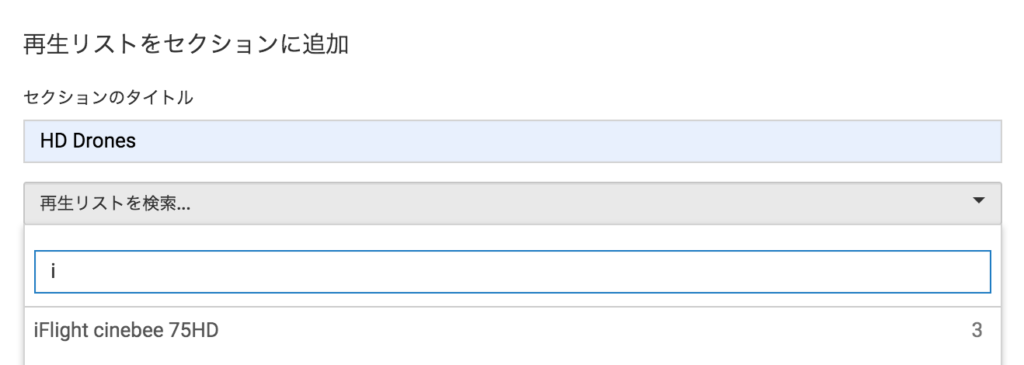
「セクションのタイトル」を決定して、再生リストを選択すれば完了です♪
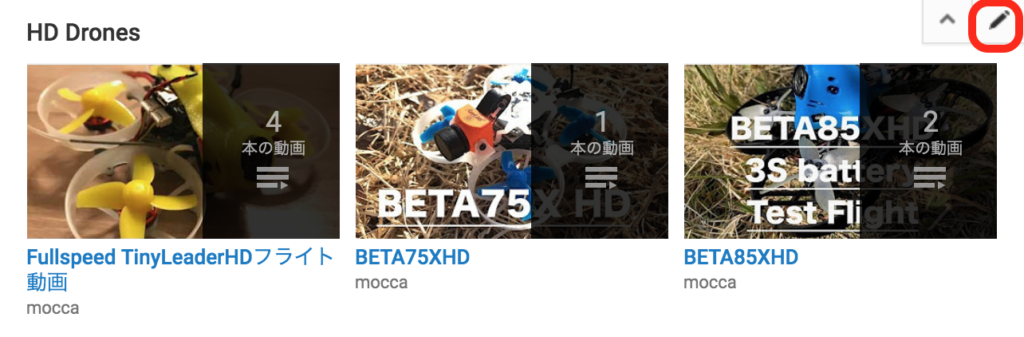
尚、作成したセクションに再生リストを追加するには「チャンネルをカスタマイズ」後にセクションが表示されていますので右上の編集ボタンを選択して再生リストを追加可能です。
まとめ
チャンネル来訪者に解り易く動画を表示する事で再生回数のアップに繋がりますので、動画を整理していない方はチャレンジしてみてね♪
あ、良ければmoccaのYouTubeチャンネルの登録もしてねw