前回記事では「WondershareのFilmora(フィモーラ)」についてご紹介しました。
今回の記事では簡単動画作成方法(マニュアル)について記事にしたいと思います。Filmora(フィモーラ)の基本的な使い方は難しくなく、一度覚えてしまえば簡単な動画であれば1時間もあれば十分に作成可能ですよ(๑˃̵ᴗ˂̵)b
動画編集ソフト「Filmora(フィモーラ)」の使い方!
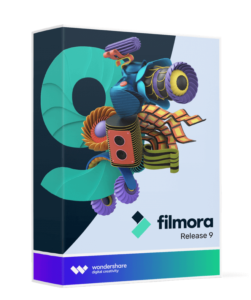
「WondershareのFilmora(フィモーラ)」についての詳細は以下の記事で紹介しています。無料版から試したい方は以下のリンクからダウンロードして利用して見てね♪
「WondershareのFilmora(フィモーラ)」の無料版をダウンロード
-

動画編集ソフト「Filmora(フィモーラ)」の有料版のすすめ。他の動画編集ソフトとのコスト比
ドローンで映像を撮影して編集したいと思う方も多いかと思いますし、最近は動画編集ソフトは何を利用しているの?という問い合わせも多くなってきましたので記事にしておきますね。 勿論、ドローンだけではなく旅行 ...
こちらの様な動画をサクッと作って見ましょう!(サンプル動画)
①Filmoraの基本的な画面操作方法を解説
まずは「Filmora」の画面について配置と基本的な操作方法を覚えておきましょう!そうする事で動画の編集効率が格段に上がりますよ。
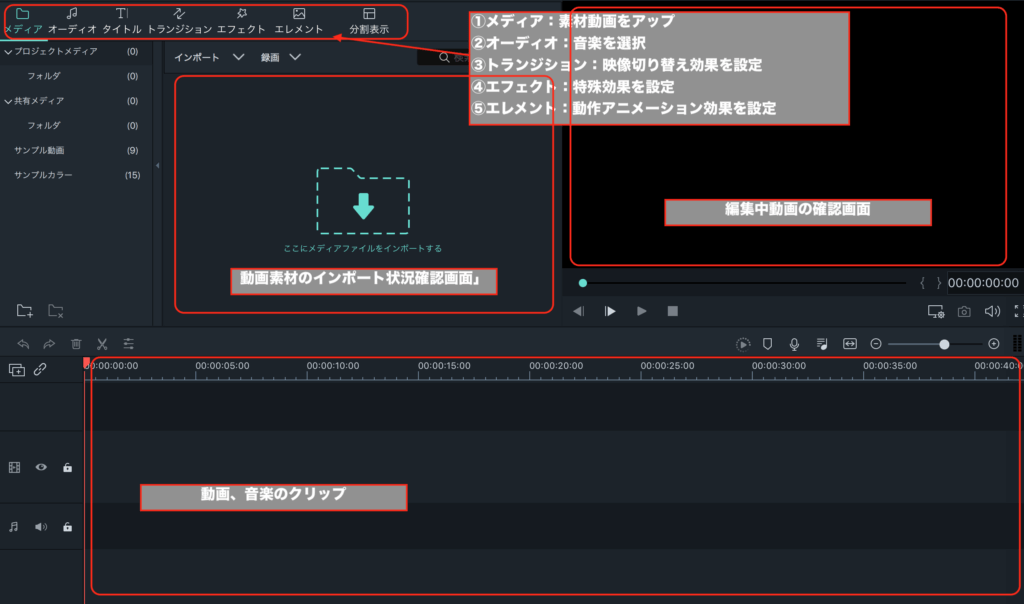
上記の画像の中でも解説していますが、初めての方は言葉の意味が解らないかと思いますので何が出来るのかを把握しておきましょう。
- メディア:素材動画をアップロード
- オーディオ:音楽ファイルを選択
- トランジション:映像切り替え効果を設定
- エフェクト:特殊効果を設定
- エレメント:動作アニメーション効果を設定
文字だけだと解らない事もあるかと思いますが、試して見るとなるほど!っとなりますので、あまり深く考えすぎずに取り敢えずは利用して見る事をおすすめしますo(`ω´ )v
②Filmoraでプロジェクトを作成する方法
プロジェクトとは日本語にすると計画という意味となりますが、動画編集ソフトでは編集する単位として認識して貰えれば大丈夫です。
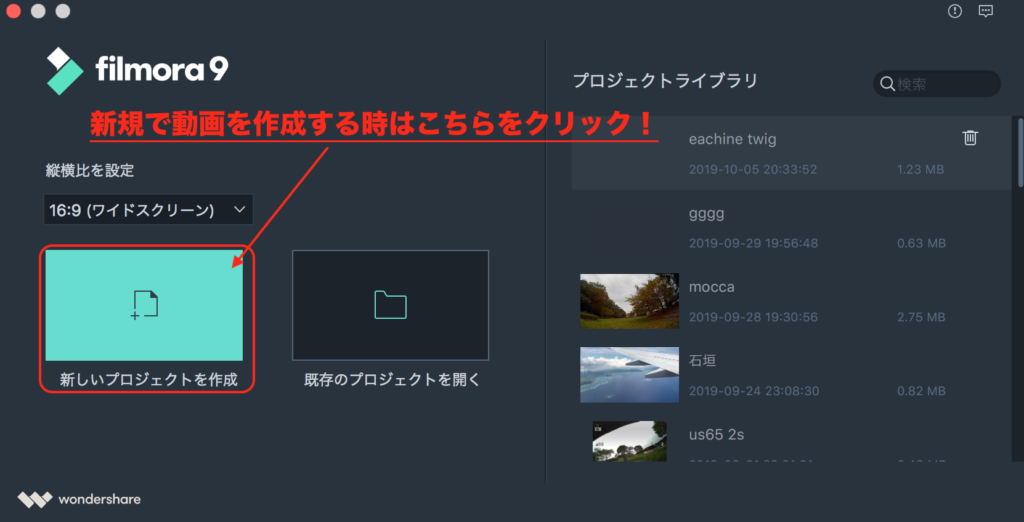
「Filmora」を起動したら「新しいプロジェクトを作成」をクリックしましょう。
尚、右側のプロジェクトライブラリには過去に作成して保存したプロジェクトが表示されますので、再編集する事も可能です。
③Filmoraに動画をインポートしてクリップする方法
素材動画を決めたらFilmoraへインポートして動画をクリップしましょう。
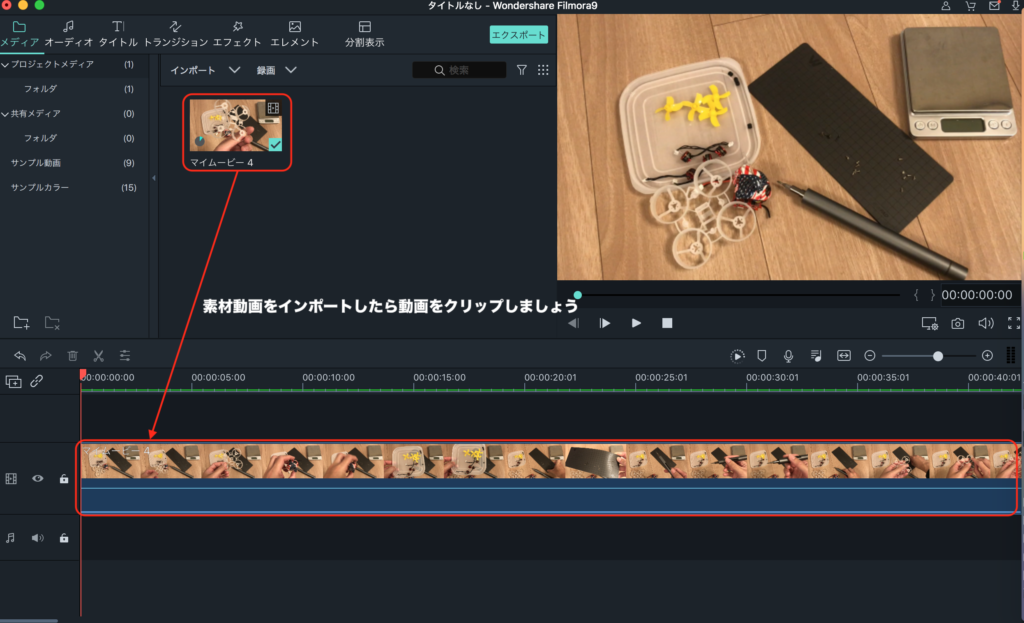
これで動画編集の準備が整いました!
③Filmoraで動画編集「素材動画」の音量を0にする
素材動画に音声などが入っているとオーディを設定した際の邪魔になってしまう事が多いので、動画の音量し0にしておきましょう。
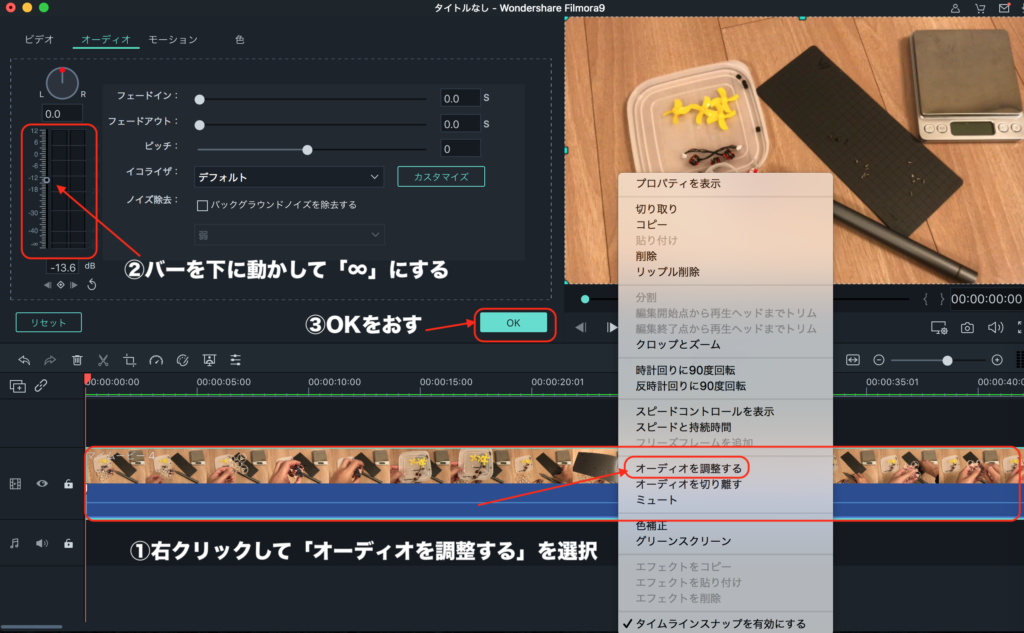
素材動画の音量調整の方法は2パターンありますが、今回は基本的な操作方法で説明します。
ステップは3つです。
- クリップした動画を右クリック
- 「オーディオを調整」するを選択
- 左側のバーの音量を下にスライドして調整し「∞db」へ
これで素材動画の音量を無しにする事が可能です。
④Filmoraで動画編集「タイトル」を挿入する
動画編集は好みがありますがタイトルとしてオープナーを利用して見ましょう。
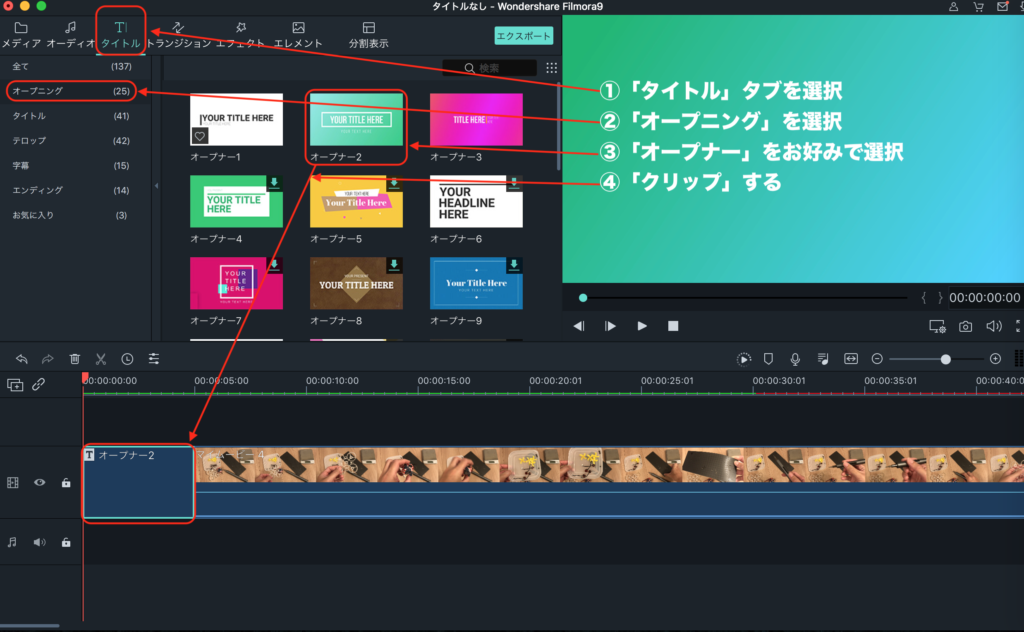
ステップは4つです。
- 「タイトル」タブを選択
- 「オープニング」を選択
- 「オープナー」を選択
- 「クリップ」する
これで動画にタイトルを設定出来ました。続いてオープナーの文字を編集しましょう。
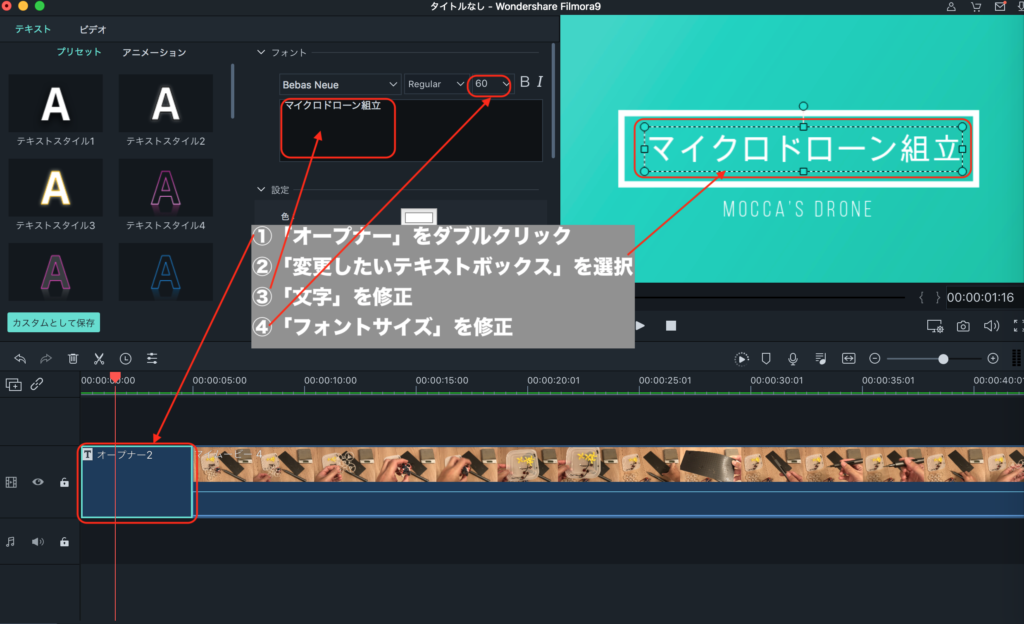
タイトル「オープナー」の修正も修正のステップは4つです。
- 「オープナー」をダブルクリック
- 「変更したいテキストボックス」を選択
- 「文字」を修正
- 「フォントサイズ」を修正
上記以外にもオープナーの時間やフォントの変更などを行う事が可能です。
⑤Filmoraで動画編集「オーディオ」を設定する
映像を楽しんで貰う為の重要な要素の音源として「オーディオ」を設定します。音が動画は途中で飽きちゃいますかから(。>﹏<)
お好みのオーディをを選択しましょう。
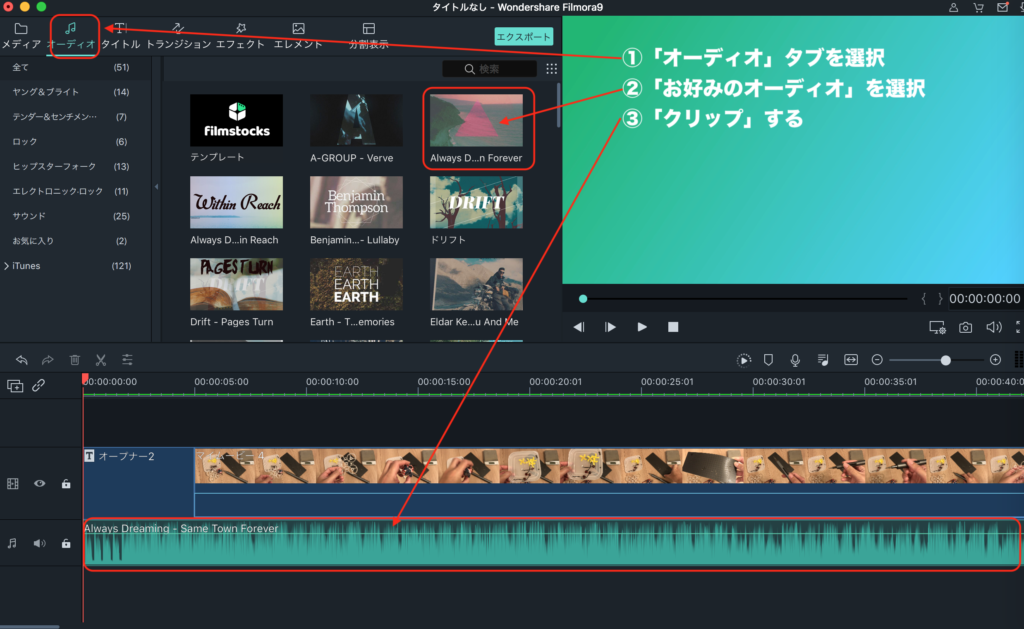
オーディを設定のステップは3つです。
- 「オーディオ」タブを選択
- 「お好みのオーディオ」を選択
- 「クリップ」する
開始位置もクリップした音源をスライドして変更可能です。再生して音源を確認しておくと良いですね♪
[alert title="注意"]
「オーディオ」はiTunesなどからも利用可能ですが、著作権に違反しない様に注意が必要です。インストール時にFilmoraに同梱されていた音源以外を利用する場合には必ず著作権を確認しましょう。
[/alert]
⑥Filmoraで動画編集「字幕入れたり色々やってみる」
他にも色々な機能があるのでやってみましょう!
例えば「字幕」
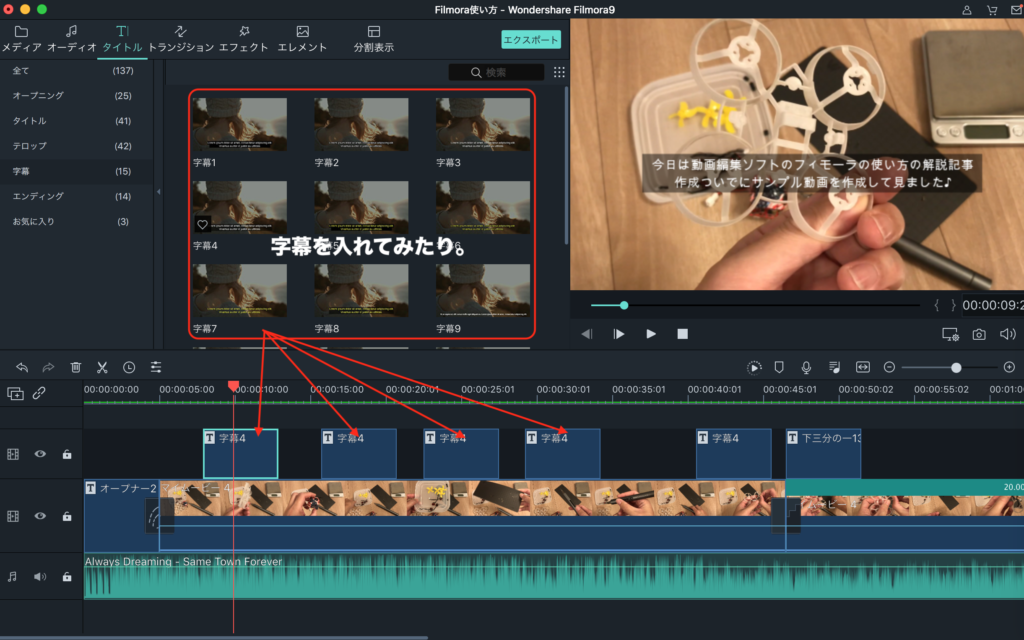
例えば「早送り」
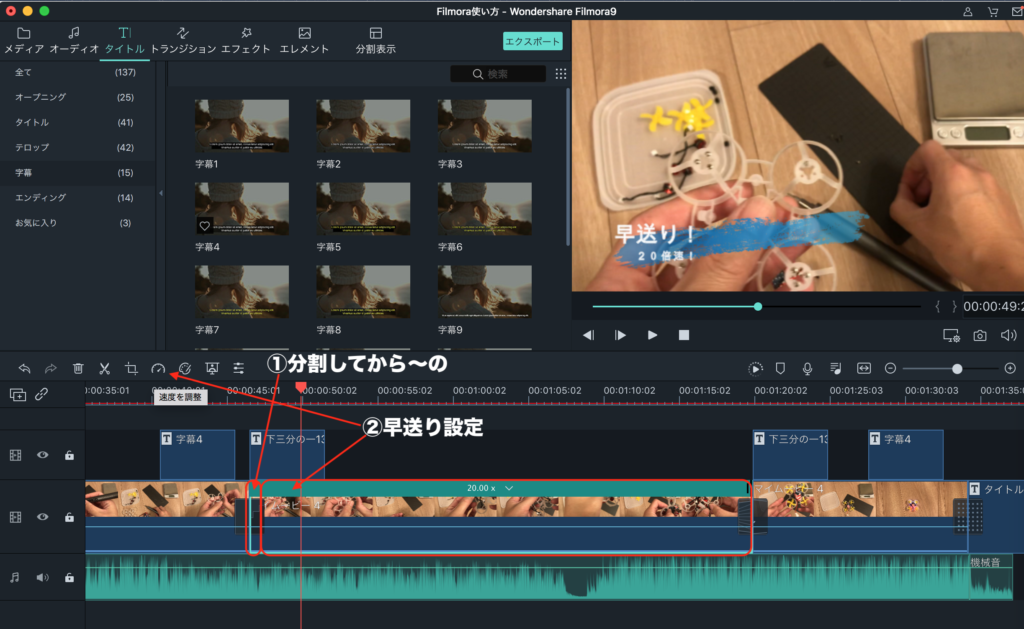
と言う感じでアレンジしながら皆さん独自の動画作成方法を見つけて下さい♪
⑦Filmoraで動画編集「動画エクスポート」
最後に出来上がった作品をエクスポートしてね♪
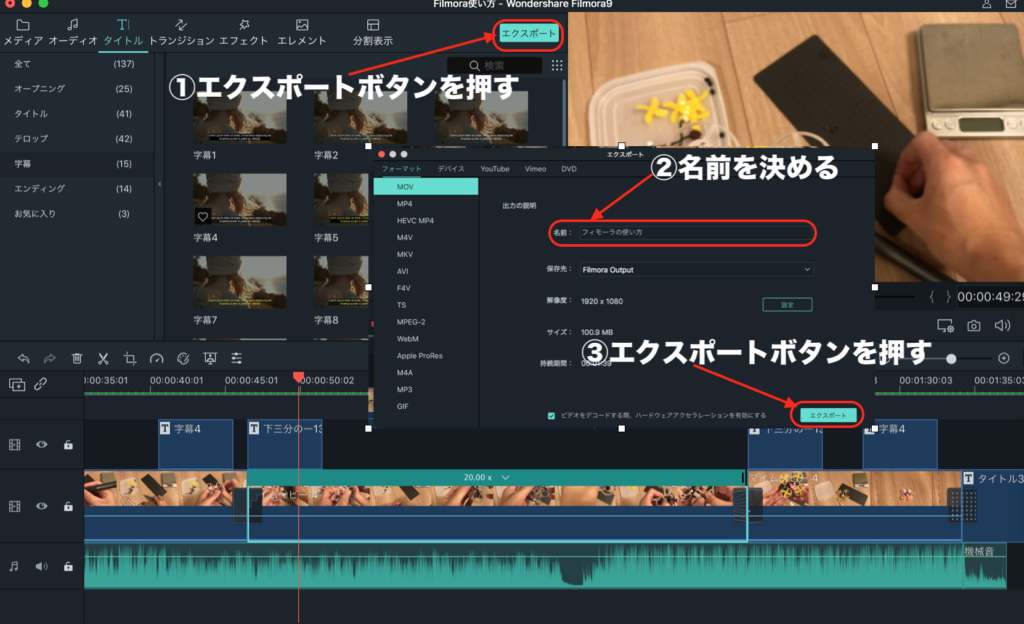
これで1つの作品が完成です♪
YouTubeにアップしたり、家族やお友達に見せたりして楽しみましょう(๑˃̵ᴗ˂̵)b
「Filmora(フィモーラ)」の使い方で利用したドローンのフライト動画
そして、こちらの動画で利用しているドローンの始め方をまとめた記事です♪
-

【これから始めるマイクロドローン①】moccaと一緒に設定を進めて行こう!「Eachine US65」を再購入!
最近マイクロドローンを始める方が多くいる様で、私のブログにも沢山の方からお問い合わせがあります。 いつもはドローン本体を確認しながら回答するんですが、実は昨日「石垣島」へ旅行に行った際にドローンを海に ...
まとめ
え〜と、それでも解らないと言う方は、東京在住の方に限りパソコンスクールをご紹介します!(ぉぃ
本職じゃありませんが、講師は私がやりましょう(。-_-。)v(パソコンとソフトは持参でw)

