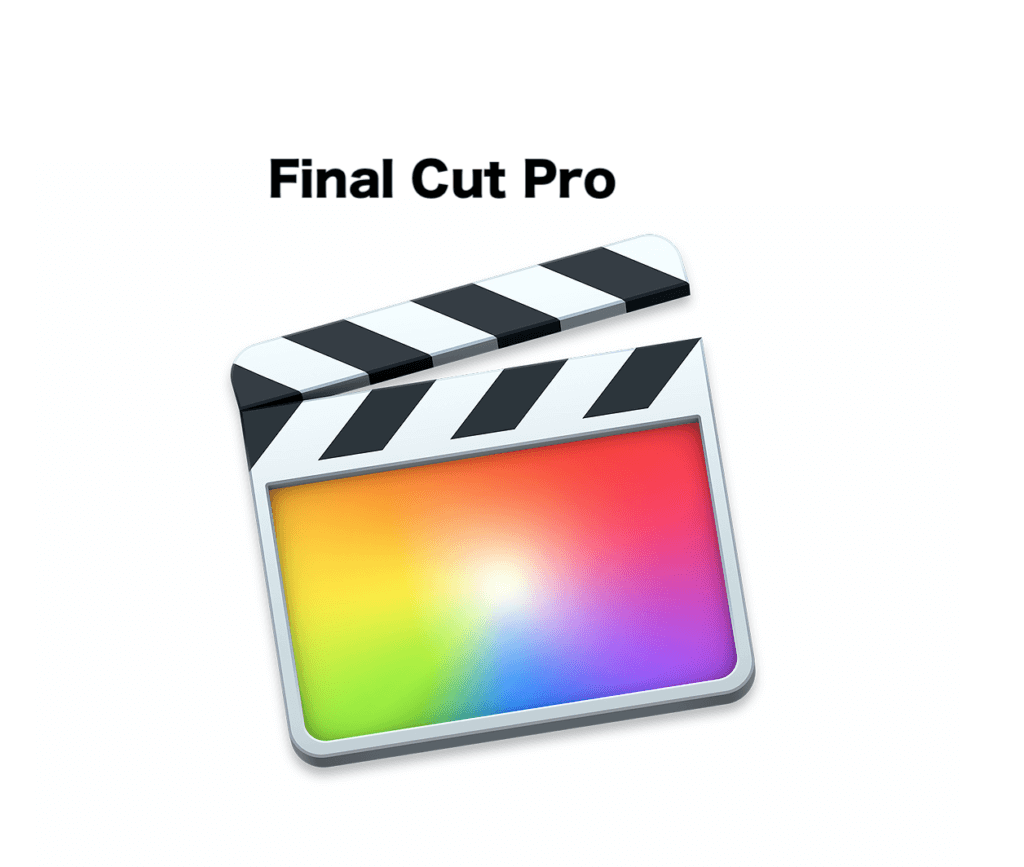今回の記事ではFinal Cut Pro X(FCPX)で映像編集の際に好きなフォントなどでタイトルを入れる方法を説明して行きたいと思います。
連載からこれで5記事目になりますが、前回までの記事でメディア素材の読み込みが出来る様になっていると思いますので、タイトルやテロップを入れてお洒落に演出して行きましょう!
Final Cut Pro Xの使い方|ファイナルカットプロでタイトルやテロップを入れる方法!
Final Cut Pro X(FCPX)でタイトルを入れる方法は何種類かありますが、基本的には「カスタム」を使用してタイトルやテロップを入れて行く事になります。
個人的にはカスタム以外は利用する理由は、ほぼ無いと思うほどです。
Final Cut Pro X(FCPX)でのタイトルの入れ方
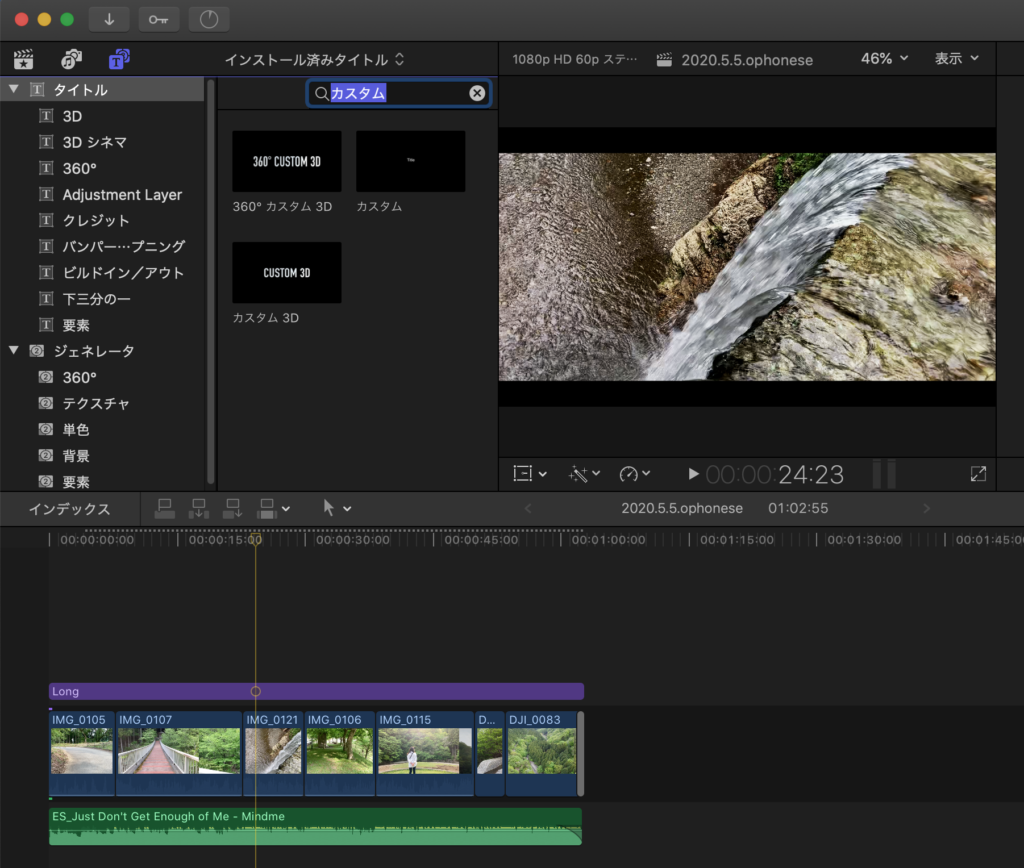
上記画像の様にFCPXの「T(タイトルとジェネレーター)」を選択し、その右側の検索窓から「カスタム」と入力します。
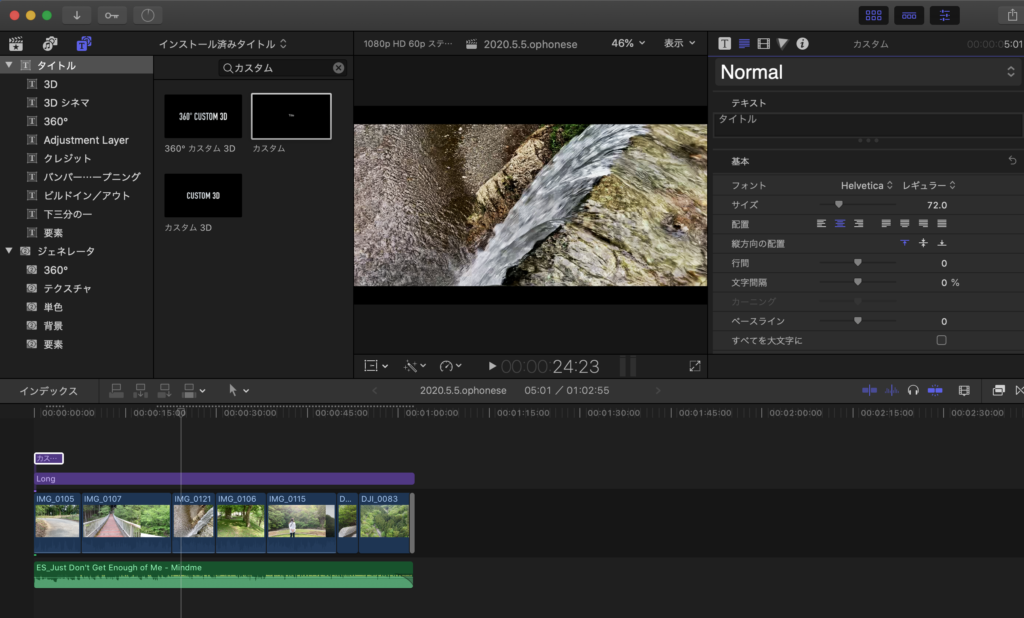
タイトルから「カスタム」を選択して、動画などを入れている「タイムライン 」に設置します。
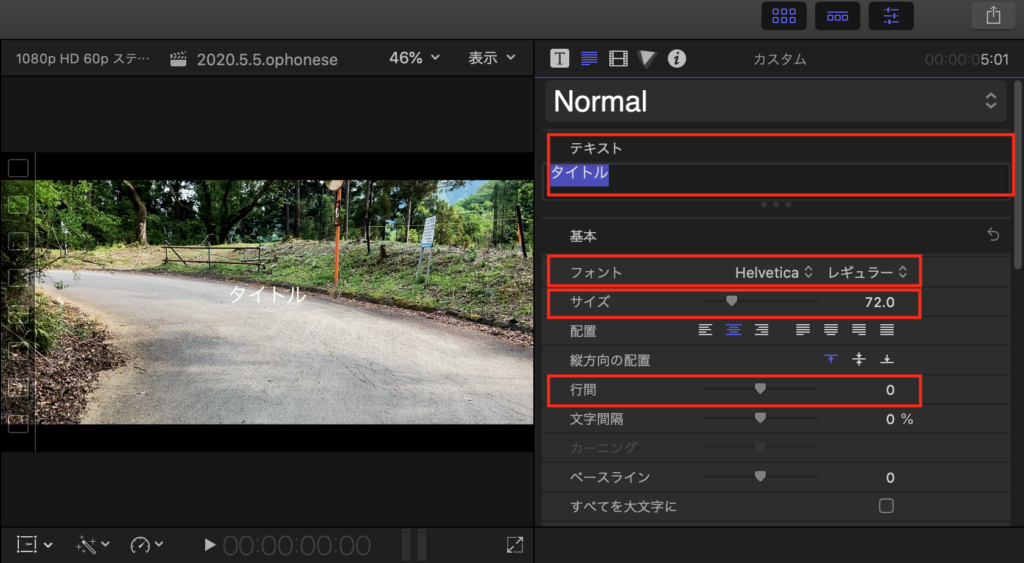
基本的には赤枠で囲った部分を変更すると、フォントやサイズを変える事が可能です。
Final Cut Pro X(FCPX)でのタイトルのフォントやサイズの変更方法
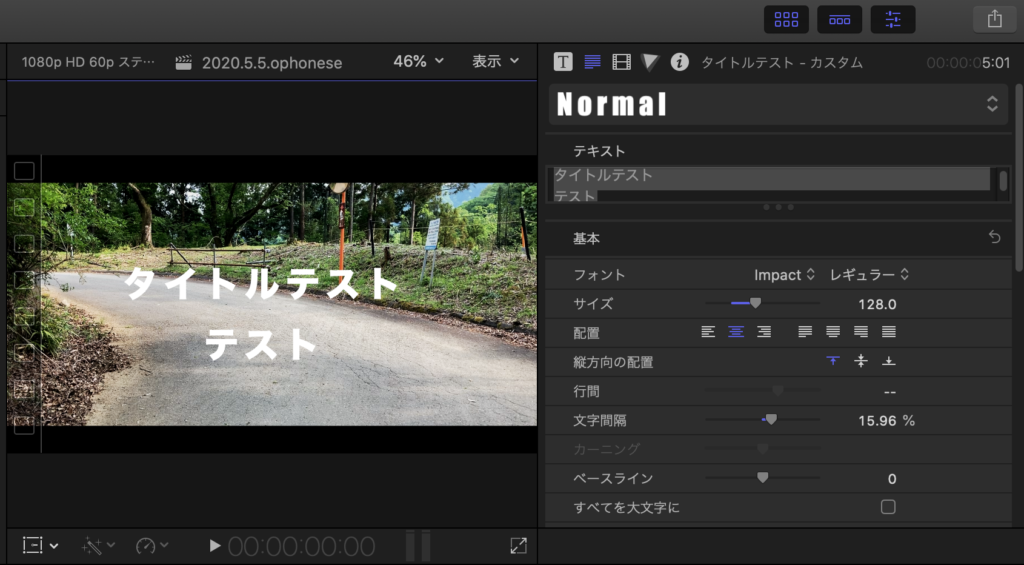
試しにタイトルのフォントなどを変更して見ました。
- フォント:Impact
- サイズ:128.0
- 文字間隔:15.96%
これでかなりイメージが変わったかと思います。
Final Cut Pro X(FCPX)でのタイトルをYouTuberっぽくする方法
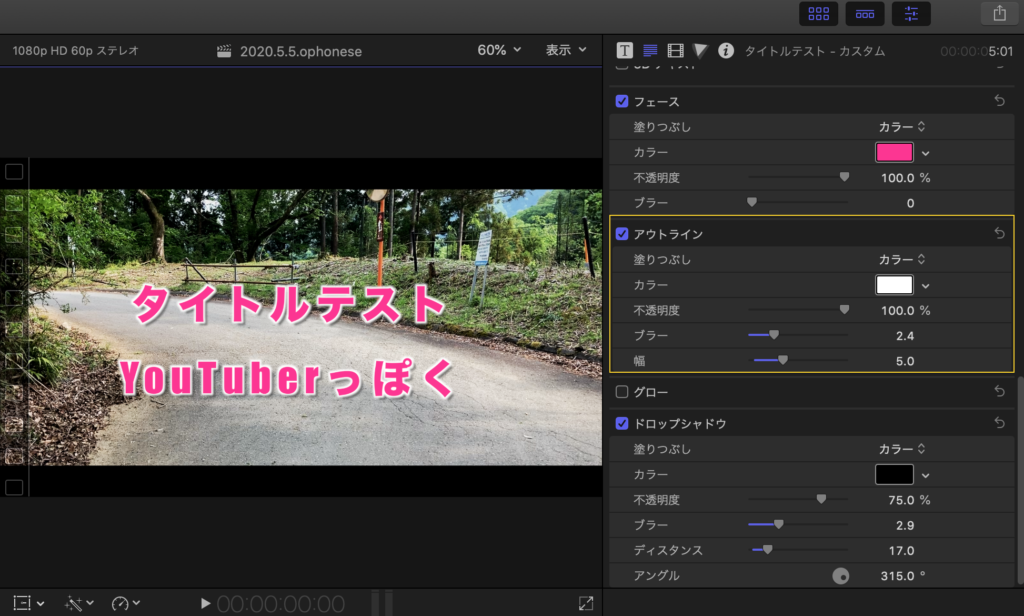
FCPXのタイトルをYouTuberっぽくしてみました。設定内容は好みなので、皆さんが気に入るものを探して貰えればと思いますが、カラーを変更するくらいで良いかと思います。
フェース
上記の画像では「ピンク色」の部分の調整項目となります。
フェースでは文字自体の色などを指定します。ブラーとはぼかしだと思って貰えれば問題ありません。
アウトライン
上記の画像では「白色」の部分の調整項目となります。
アウトラインでは文字枠の色などを指定します。幅は上記画像の白色の枠幅、ブラーは枠のぼかしです。
ドロップシャドウ
上記の画像では「黒色」の部分、「影」の調整項目となります。
文字の右下にうっすらと黒色の影が見えるのが解りますでしょうか。ドロップシャドウではこの影の色や影の位置、ぼかしをどの程度にするかを指定します。
Final Cut Pro X(FCPX)でのタイトルを更にカスタマイズする方法
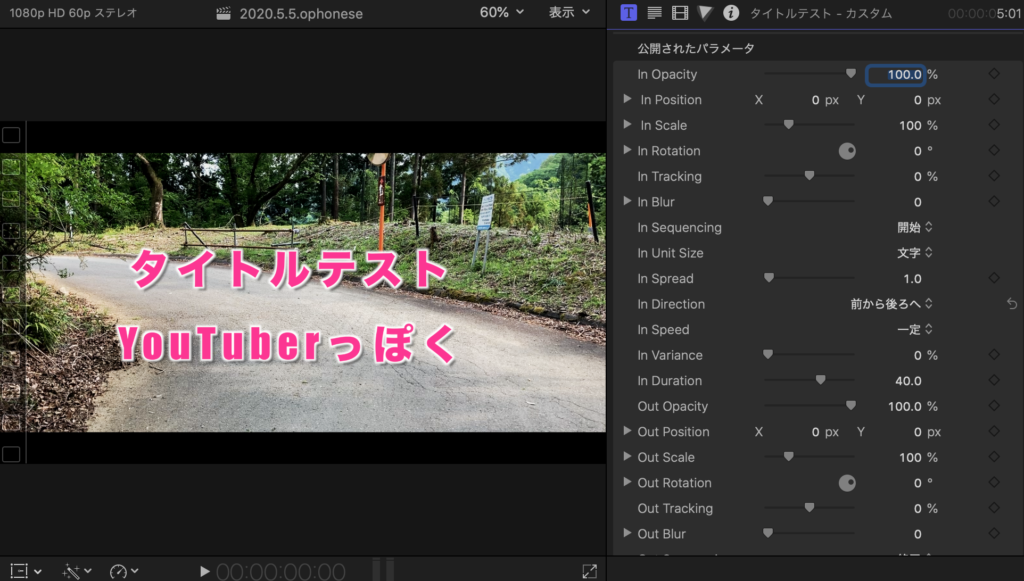
タイトルインスペクタ(上記映像の右上「T」を選択)で、より細かな設定が出来ます。
例えば表示する順番を「In Unit Size」で「文字」や「行」で指定したり、「In Varance」で表示する間隔を変更したりする事が可能です。
文字に変化を入れる事で、皆さんの個性にもなると思います。
FCPXの関連記事
-

Final Cut Pro Xの使い方|ファイナルカットプロの映像編集方法のまとめ!
Final Cut Pro X(FCPX)の使い方について解説してきましたが、そろそろ記事も増えてきましたので、まとめ記事を作成しておく事にしました。 Macユーザーの方でiMoveじゃ満足出来ない方 ...
FCPXの関連記事をまとめてありますので、参考にして貰えればと思います!
まとめ
テロップなどについても、同じ方法で入れて行く事になりますが、一度覚えてしまえばとても簡単です。また、ある程度利用して行くとコツも掴めると思いますので、日々、映像編集ソフトを利用して行く事が大切だと感じています(๑˃̵ᴗ˂̵)b