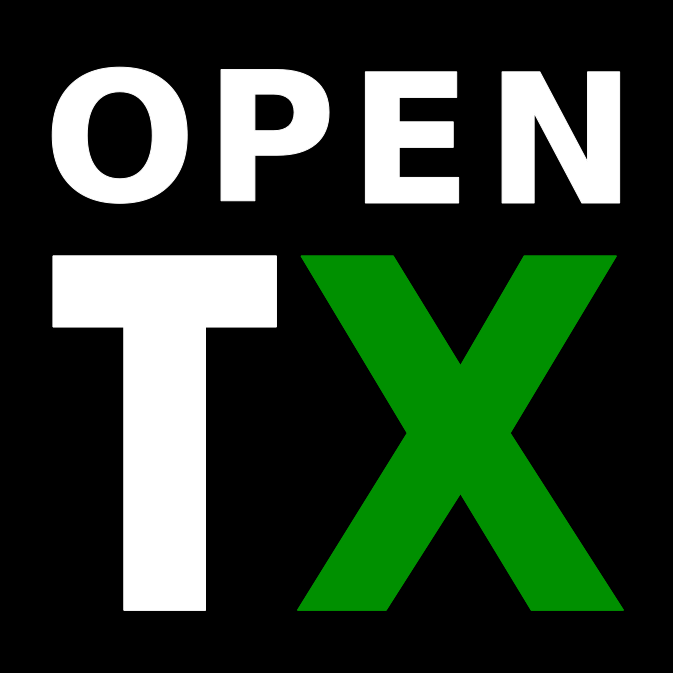前回の記事では「OpenTX Companionのインストールと設定」について記事にしました。
-

【OpenTXの始め方】OpenTX Companionのインストールから始めよう!
「TaranisQX7」「TaranisX9D」「X-LITE」「JumperT12」などに利用されているファームウェアの「OpenTX」の始め方についてご紹介したいと思います。 「Jumper T8 ...
今回はUR65やUS65用のModel作成についてご紹介します。尚、UR65やUS65ではなくっても基本的な考え方は同様です。
では早速作成して行きましょう!
【OpenTXの始め方】OpenTX CompanionでModel作成をしよう!
Taranis X-Liteのマニュアルを見てスイッチの名前を確認
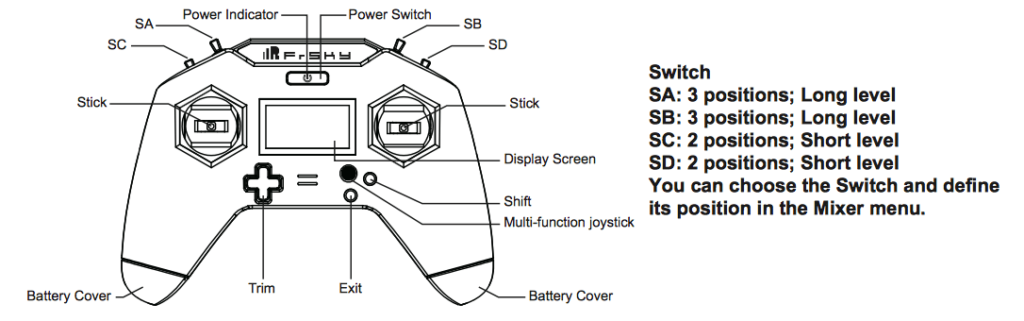
アームやフライトモードの設定をしますので各ボタンの配置を確認しておきましょう。SAにアーム、SBにフライトモード、SDに起き上りモードの設定をするのが良さそうですね。
Taranis X-LiteなどのプロポをUSBモードで起動

Taranis X-Liteでは「+」の「Trim」キーを真上から押して電源をオンにするとUSBモードで起動できます。この状態でプロポとUSBケーブルを繋ぎ「OpenTX Companion」を起動しましょう。
「OpenTX Companion」を起動してModelを作成
「OpenTX Companion」を起動して「Read Models and settings From Radio」を選択します。
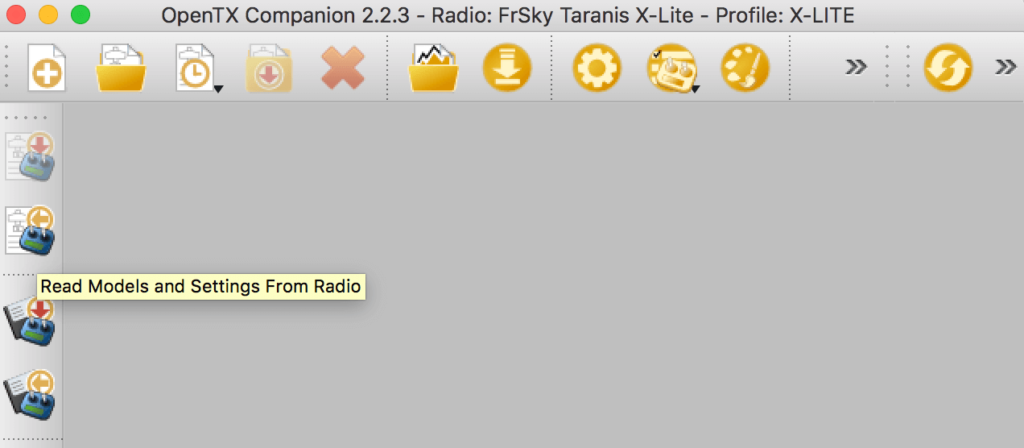
すると以下の画面になりますので「Index02」でダブルクリックします。
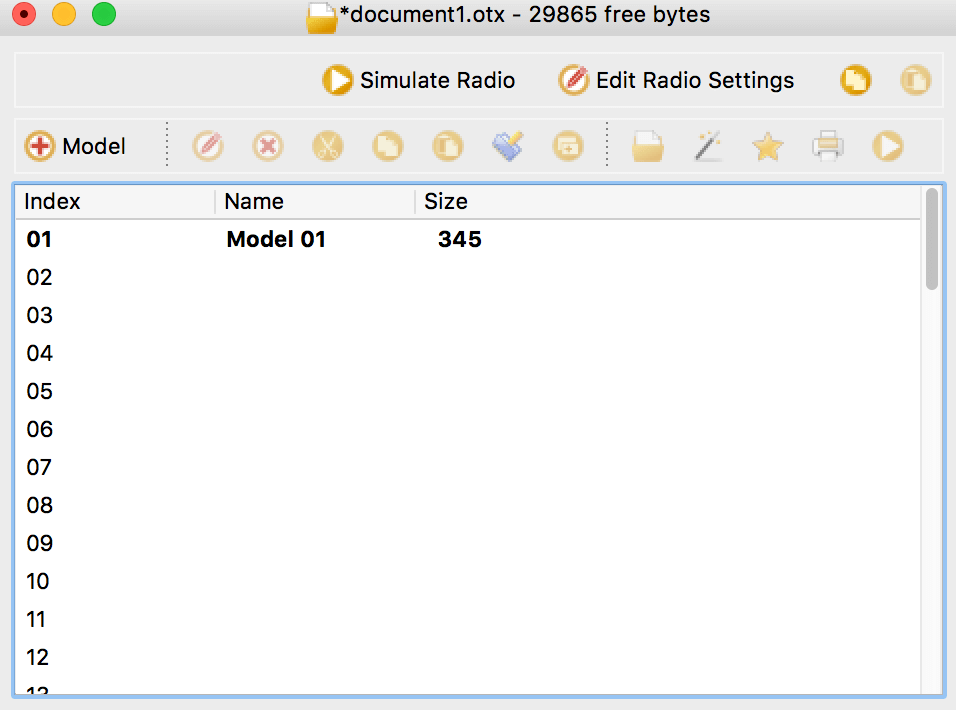
「Model Name」を決めて「Model Type」を「Multirotor」を選択し次へ。
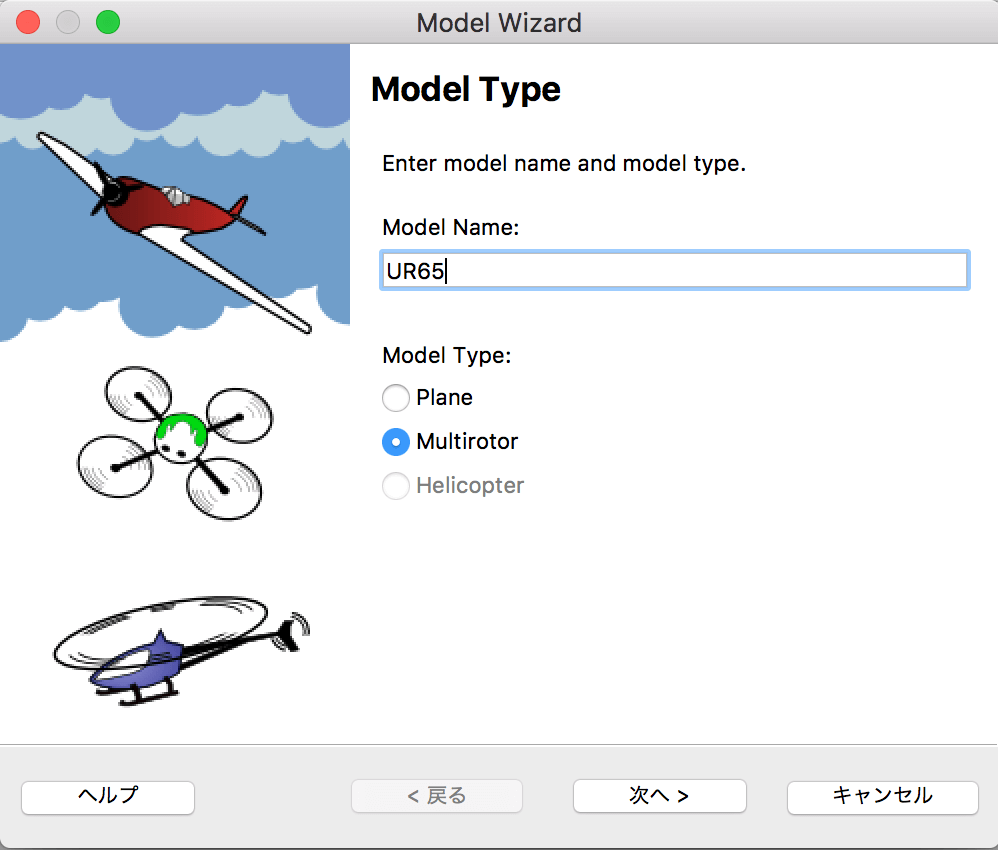
チャネル設定は以下(AETR)がオススメです。選択が終わったら次へ。
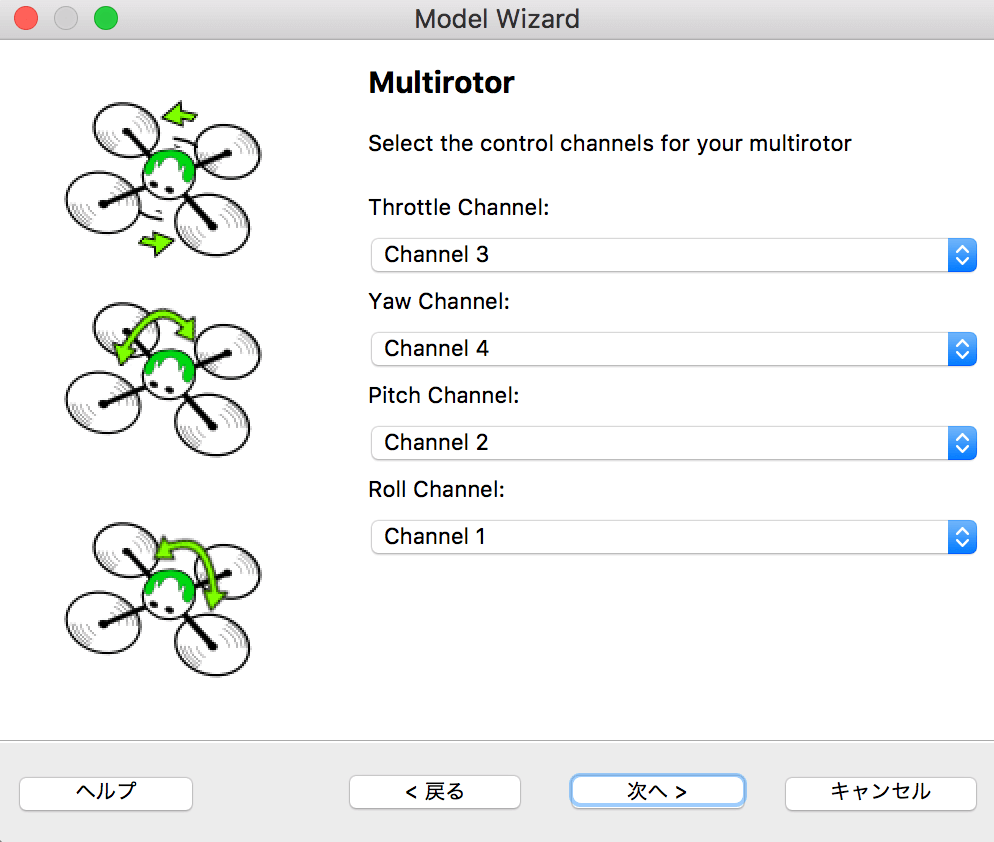
Model Optionは今回は省略します。
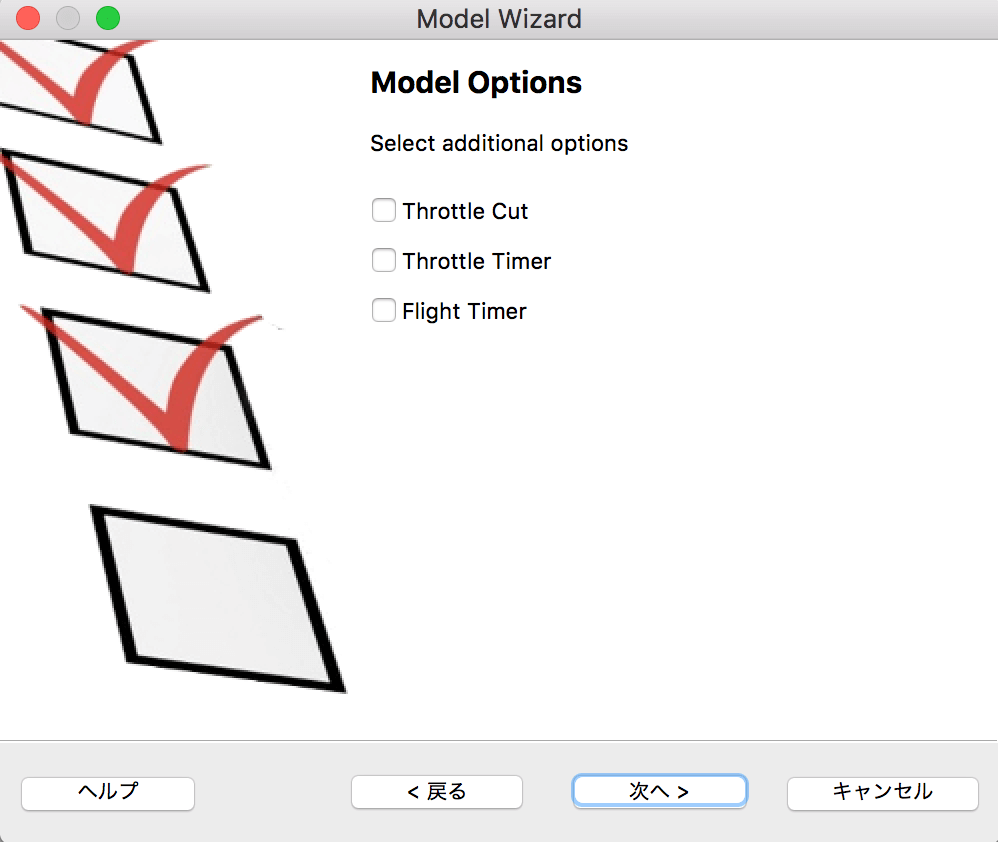
「OK」にチェックを入れて完了。
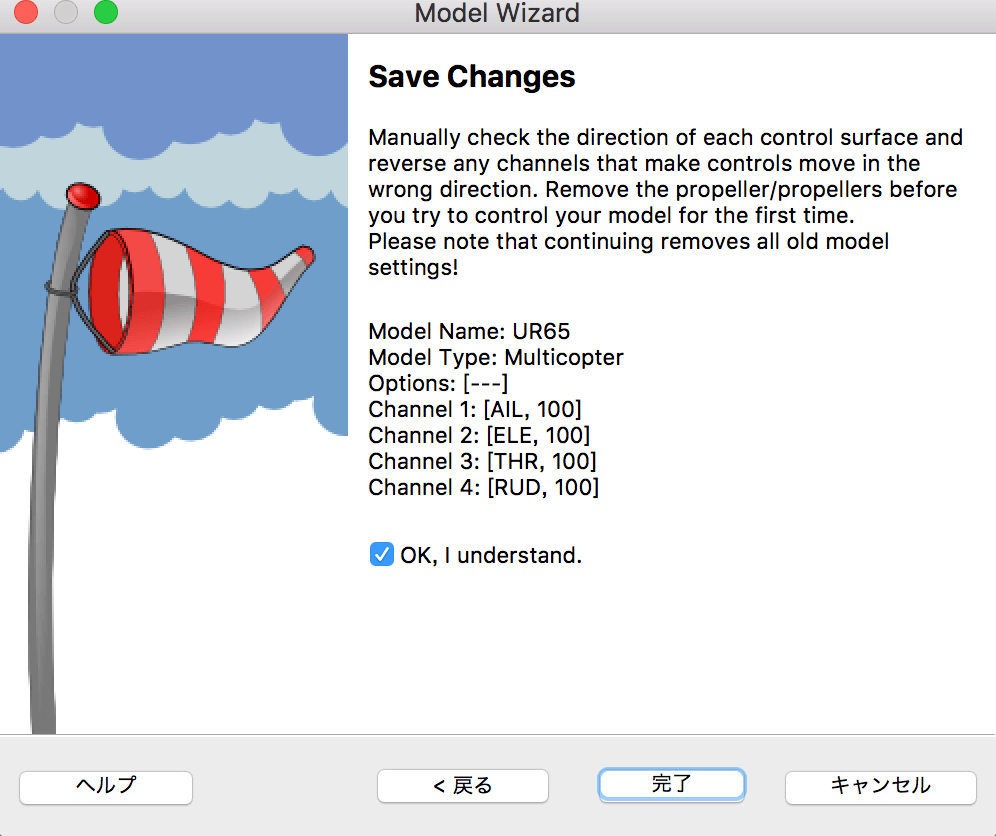
すると元の画面に戻り「Model」の作成が終わった事が解ります。次に「Model」の詳細設定を進めます。
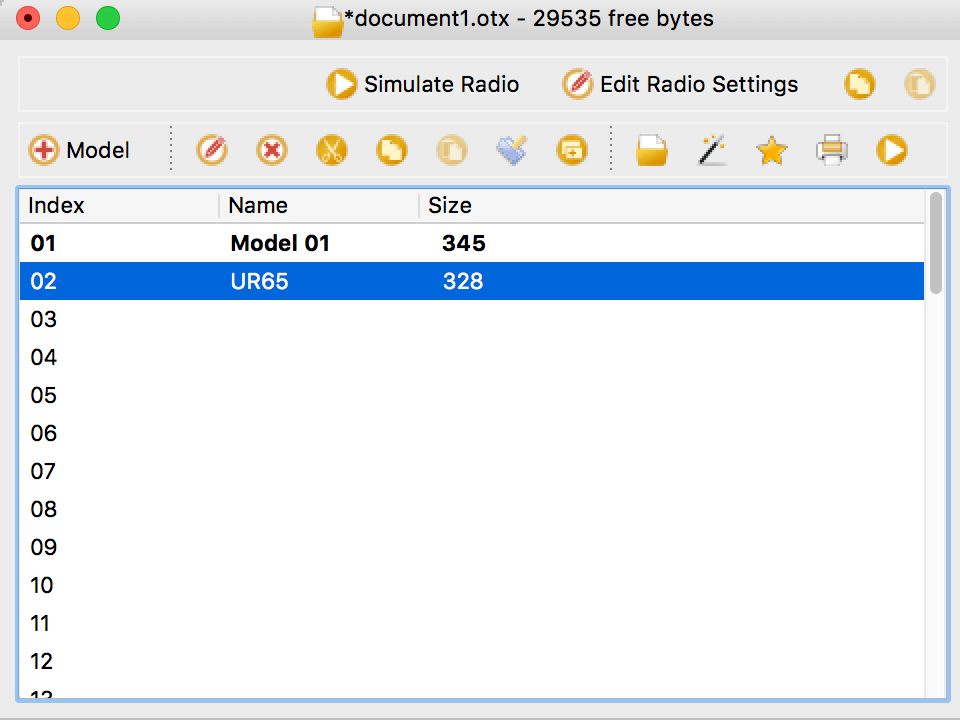
【OpenTXの始め方】OpenTX Companionで作成したModelの編集をしよう
Index02に作成したModelを編集する
先ほど作成したModel(UR65)を編集する為にModel(UR65)をダブルクリックします。
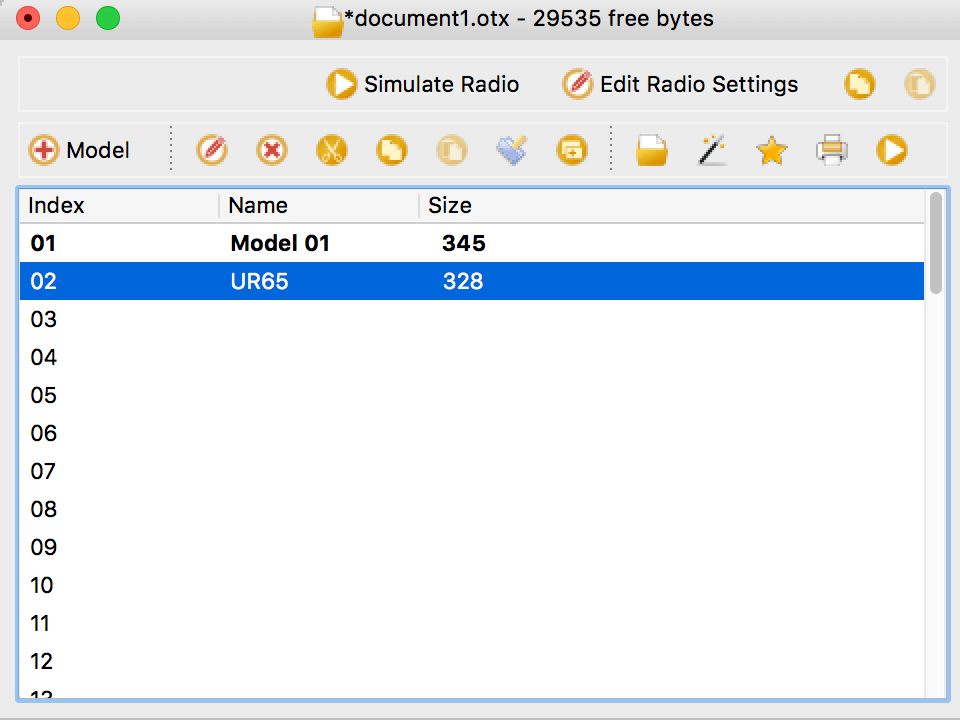
「Setup」タブで、仮に皆さんが海外居住の方だとして内部モジュールの利用が問題ない状態だと仮定した場合は「Internal Radio System」で利用するプロトコルを選択します。
今回は仮に「FrskyD8」を選択します。
尚、外部モジュール利用の場合に内部モジュール「Internal Radio System」を「OFF」にして、その下に記載の「External Radio Module」を利用します。選択方法は同様ですね。
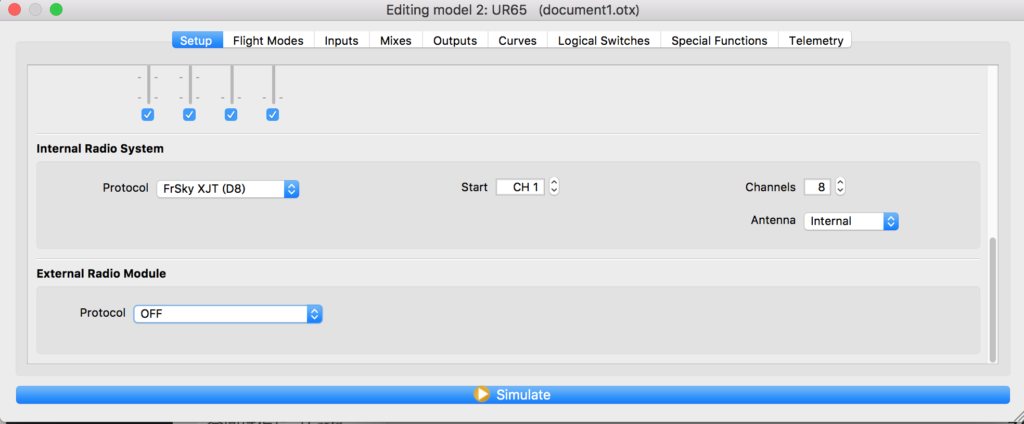
続いて「Mixers」タブの設定をします。ここはスイッチの設定をすると思って貰えれば大丈夫です。「CH5」をダブルクリックします。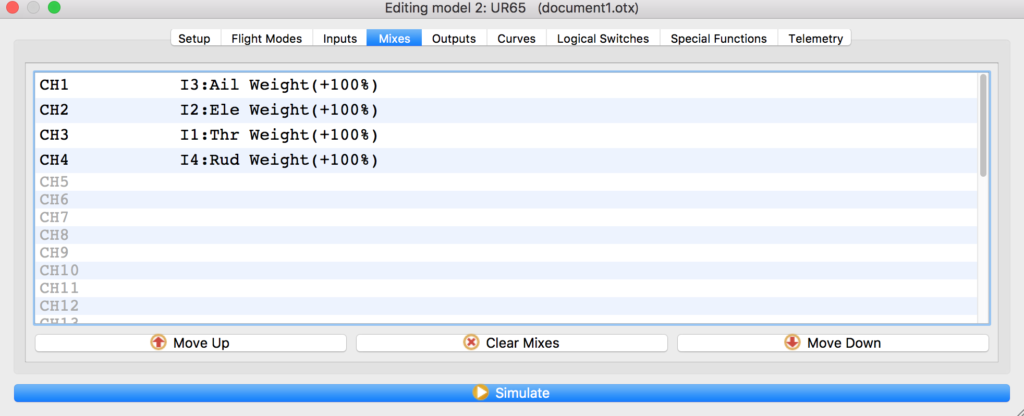
ここで思い出して欲しいのはマニュアルのボタン配置です。「Source:SA」の3ポジションスイッチに「ARM」として名前をつけて設定しました。
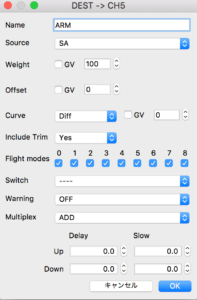
同じ方法で「CH6」に「SB」を設定、「CH7」にFM(フライトモード)として「SD」を設定しました。勿論ですが「CH8」に「SC」を設定しておいても問題ありません。設定後は以下の様になります。
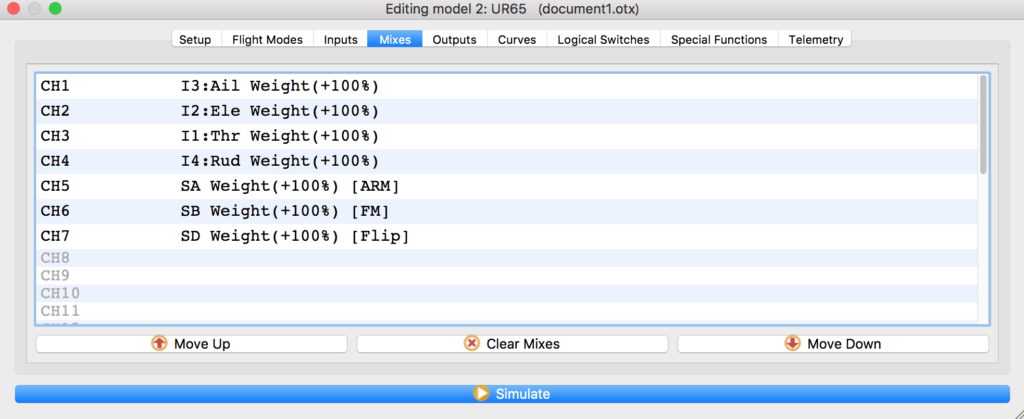
「Telemetry」タブはオマケですがOpenTXはアラートを音声で伝えてくれますので、Low Alarmを60くらいで設定しておくと良いかも知れません。
尚、RSSIは0まで行かなくて35辺りを切るとLostします。
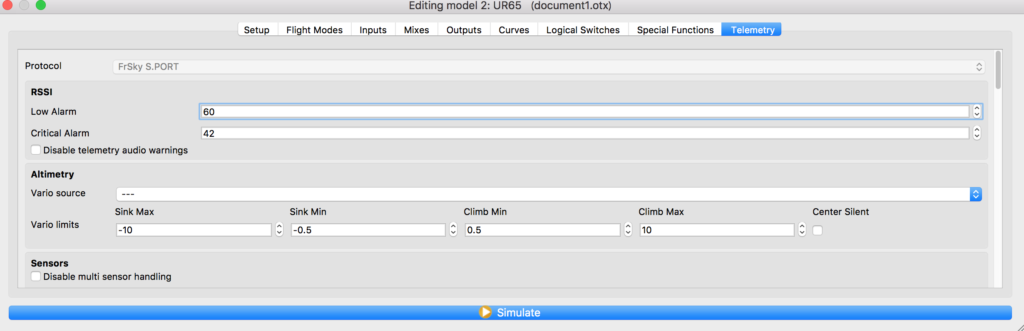
設定が終わったら左上の赤いボタン(閉じる)を押しましょう。これで設定は完了です。
【OpenTXの始め方】OpenTX Companionで編集したModelをプロポに書き込もう
Index02の編集が完了したModelをプロポに書き込む
「Write Models and Settings To Radio」を選択します。(画面左側)
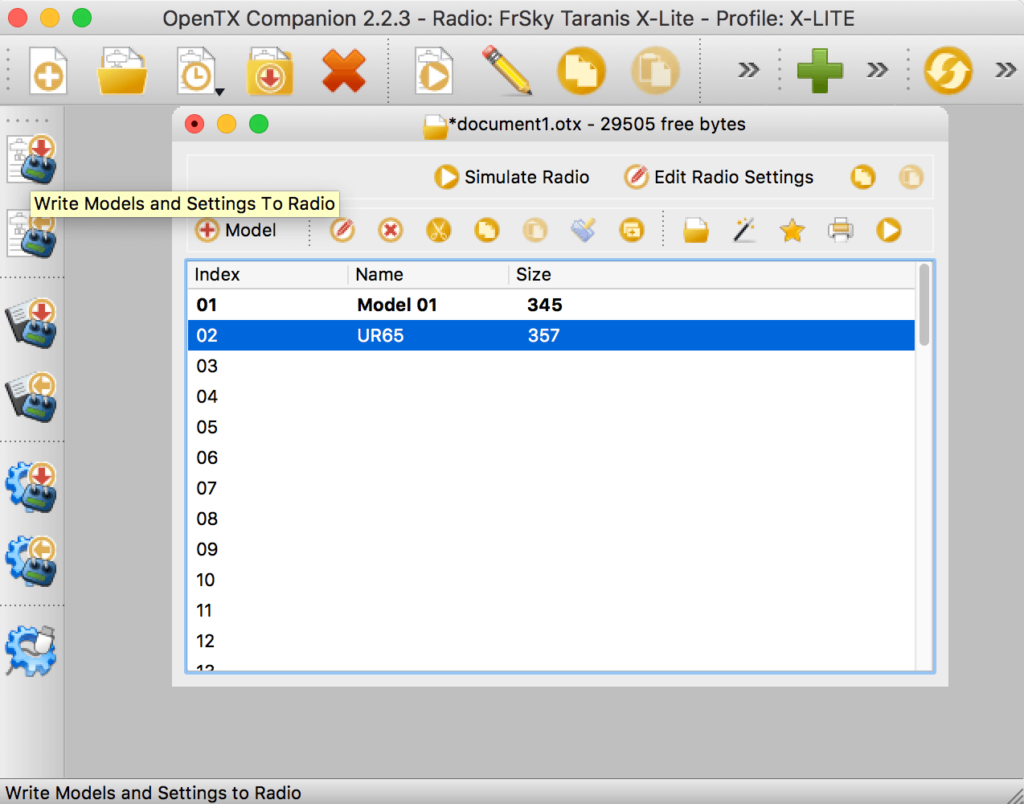
「Check Fireware compatibility」「Backup before Write」をチェックし「Write to TX」を押してプロポへの書き込みが完了です。
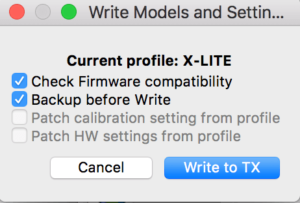
Taranis X-Liteなどのプロポで設定を確認
プロポを起動し「Model」が反映されている事を確認しましょう。


これで設定は完了です。
ドローン本体側のバインドスイッチを押しLEDが点滅したらプロポ側の「SETUP」ページの「Receiver」「Bnd」をエンターしてトップ画面に戻ればバインド完了です!
まとめ
ざっとですが必要最低限の設定について記事にまとめました。次はTrimとSubTrimについてご紹介したいと思います。
-

【OpenTXの始め方】BindしてBetaFlightの受信機タブ確認してTrim調整を!
前回の記事では「OpenTX CompanionでModel作成と編集方法」について記事にしました。 このままBindして飛ばせれば良いのですが、スロットルなどの最小、最大値やセンターがズレている場合 ...