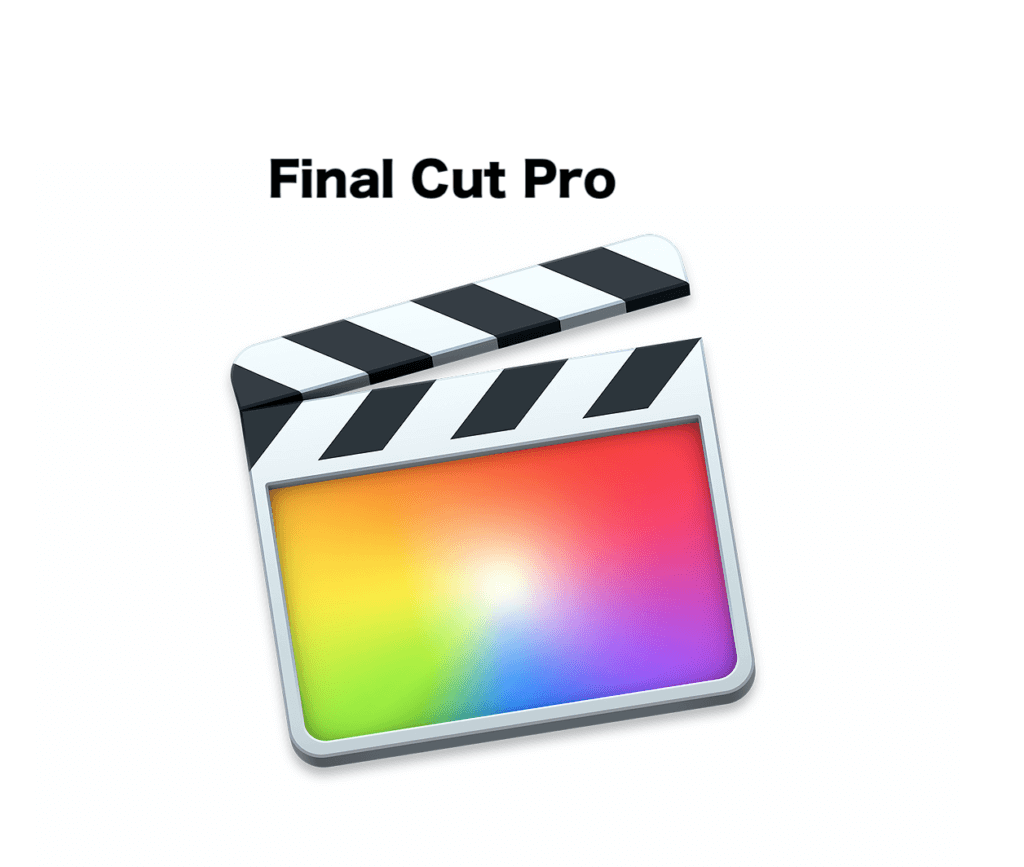ファイナルカットプロ(FCPX)を利用するのであれば必ず知っていた方が良いのが「調整レイヤー(Adjustment Layer)」です。
どんな役割が可能かというと、タイムラインの複クリップに同じエフェクトをまとめて設定が可能です。例えばですが、カメラで撮影した5〜10秒などの動画を素材として複数準備した際にまとめてエフェクトを設定したい。とか、まとめて補正したい。という場合にとても便利です。
では、導入方法と使い方についてご紹介したいと思います!
調整レイヤーで複数クリップに同じエフェクトが設定できる
サイトから「Adjustment Layer」のプラグイン を入手
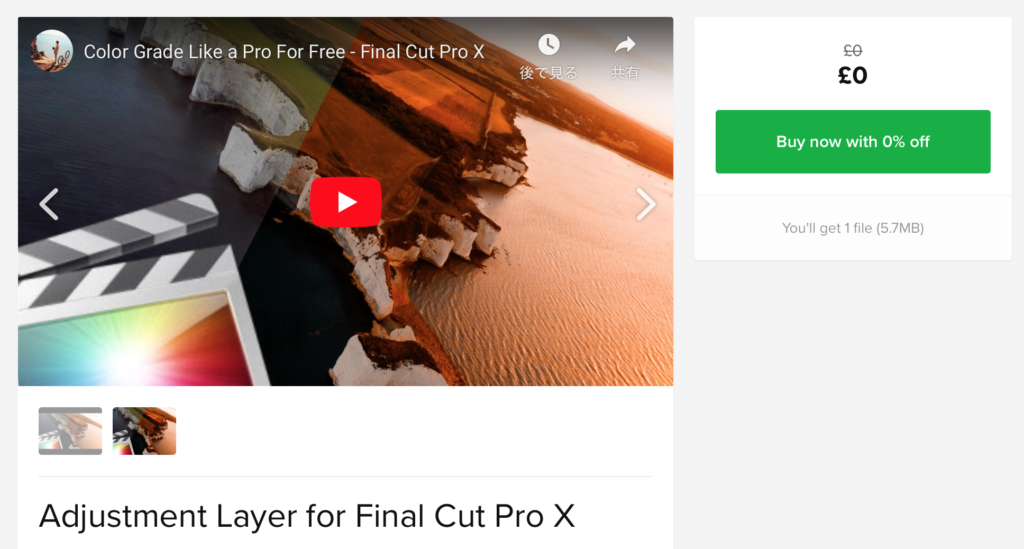
Adjustment Layer for Final Cut Pro Xをダウンロード
Adjustment Layer for Final Cut Pro Xは無料でダウンロードする事が可能です。
「Buy now with 0% off」を選択すると、以下の画面に切り替わります。
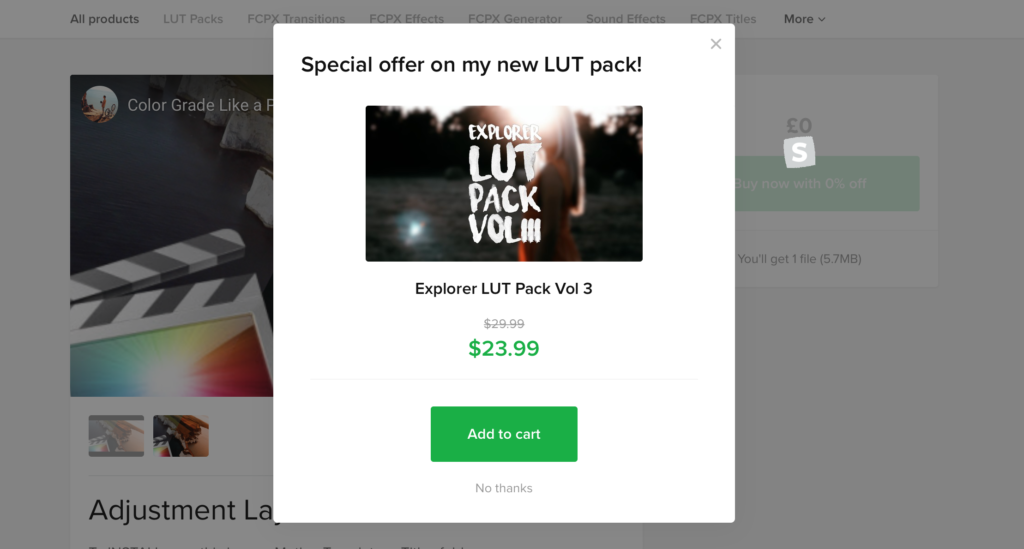
画面が切り替ったら「No thanks」を選択しましょう。
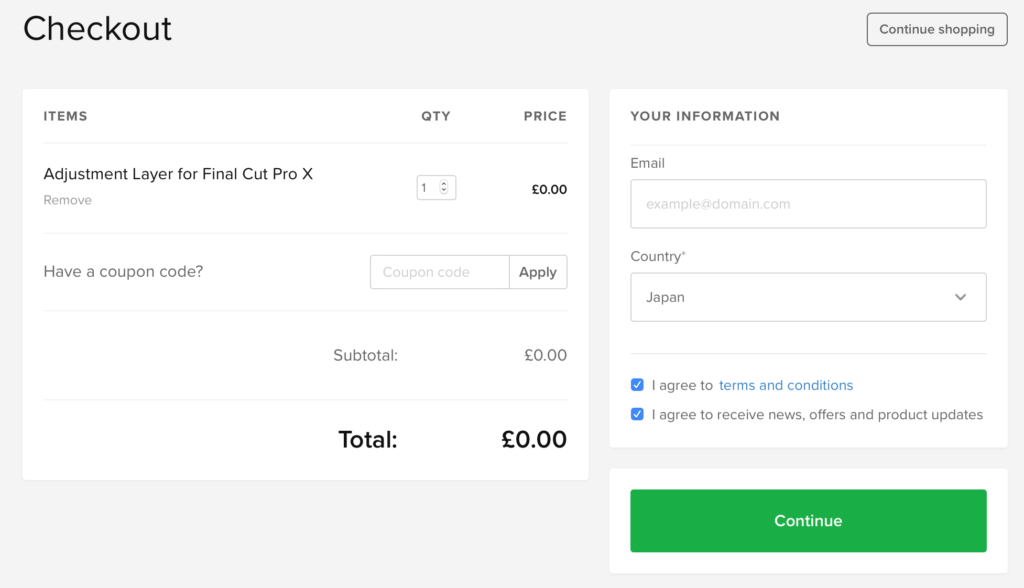
Emailを入力してボックスにチェックを入れて「countine」を選択するとメールが届きますので、記載されているURLを選択すればダウンロード可能です。
「調整レイヤー(Adjustment Layer)」をセットアップ
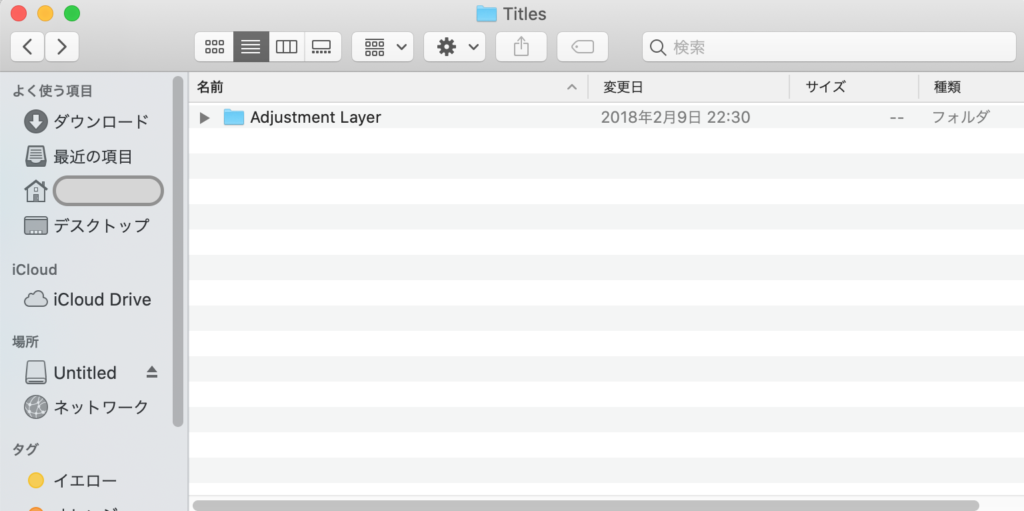
ダウンロードした「調整レイヤー(Adjustment Layer)」をFCPXに導入して行きます。以下のフォルダにダインロードしたフォルダを移動します。
- Finder
- ホーム
- ムービー
- Motion Templates
- Titles
これで調整レイヤーを利用する準備が整いました。
「調整レイヤー(Adjustment Layer)」の使い方
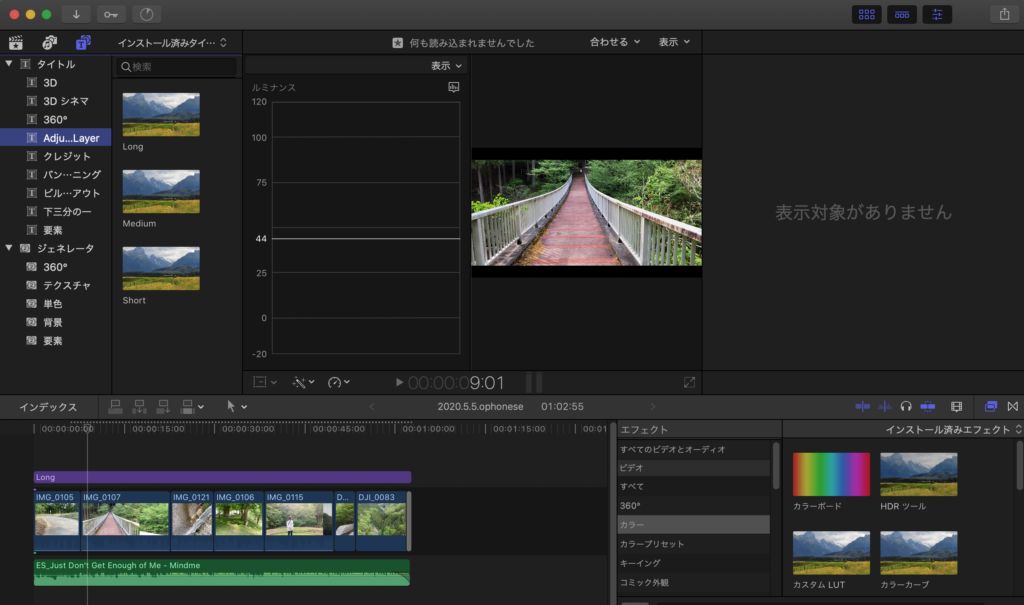
FCPXを起動して「タイトル(Tマーク)」の「Adjustment Layer」項目内に調整レイヤーがあります。
「Long、Middle、Short」とありますが、機能的には差はなく、設置されるバーの長さの差だと思いますが変更も可能なのでどれを利用しても問題ないと思います。
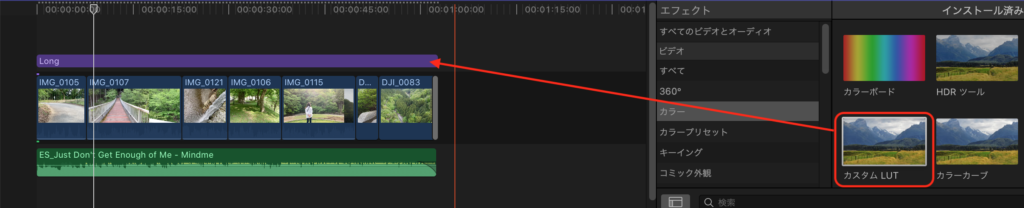
後は、適応したいエフェクトやカラーグレーディング等を「Adjustment Layer」ドラッグする事で、まとめて設定する事が可能です。
「調整レイヤー(Adjustment Layer)」を利用した映像の紹介
こちらの映像では実際に「調整レイヤー(Adjustment Layer)」を利用して作成してみました。
私はドローン映像の動画を作成する事が多いので、調整レイヤーを使うタイミングがあまり無い様に思えていましたが、比較的に短い動画を何点かクリップして利用する際には非常に便利でした。
手間を省く事は非常に大切ですね〜(๑˃̵ᴗ˂̵)
FCPXの関連記事
-

Final Cut Pro Xの使い方|ファイナルカットプロの映像編集方法のまとめ!
Final Cut Pro X(FCPX)の使い方について解説してきましたが、そろそろ記事も増えてきましたので、まとめ記事を作成しておく事にしました。 Macユーザーの方でiMoveじゃ満足出来ない方 ...
FCPXの関連記事をまとめてありますので、参考にして貰えればと思います!
まとめ
FPVドローンの映像などだと比較的に長い映像が多いかと思いますが、映像編集を行う場合にはカットしたクリップや、短めの動画にたいして同じエフェクトを設定したいケースがありますので、覚えておくと超便利な機能ですよ!