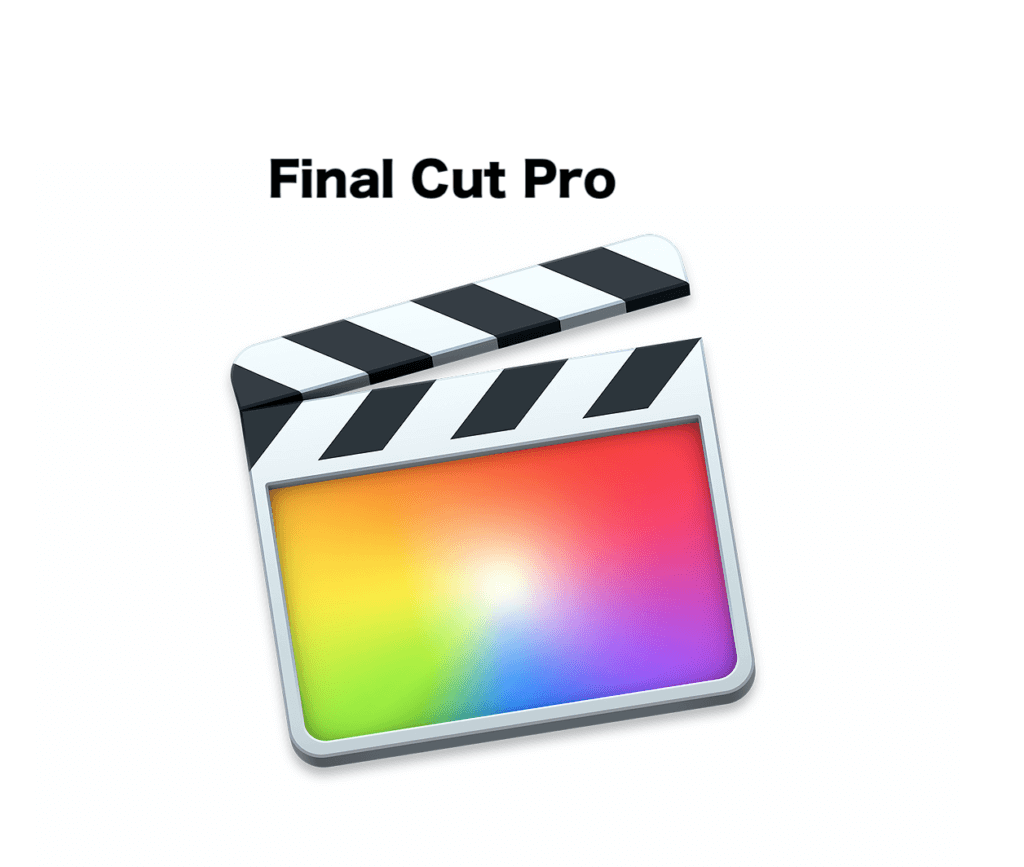今回の記事ではFinal Cut Pro X(FCPX)のインストール方法から初期設定についてお話しして行きたいと思います。
初めての方は解らない事が多いかも知れませんが少しづつ覚えて行けば良いですし、毎日編集の練習をしていれば1週間程度あればある程度の編集が可能になりますよ!
では、Final Cut Pro X(FCPX)のインストール方法から初期設定ついて確認して行きましょう(๑˃̵ᴗ˂̵)
メモ
もっと詳しい解説が知りたいという方は「Final Cut Pro Xの使い方|ファイナルカットプロの映像編集方法のまとめ!」の記事で紹介していますので、参考にどうぞ!
Final Cut Pro Xの使い方|ファイナルカットプロの初期設定について!
Final Cut Pro Xのインストール方法は大きく2パターン存在します。
- 初めての方は90日のフリートライアル
- 既に購入を決めている方は有料での購入
既にMacbookなどをお持ちの方でスムーズな編集が可能なのか気になる方も多いかと思います。その様な方はフリープランを導入して実際に編集に耐えうるのかを確認しておきましょう。
私のMacbookは前回記事でも紹介していますが、「1.2 GHz デュアルコアIntel Core m3」ですが、色々と調べてみるとクアッドコアのCore i5程度のスペックがあった方が良い様です。
また、メモリは8Gでも動きますが、16Gの方が書き出しの時間が短くなる為に、これからMacbookを購入する方はクアッドコア、メモリ16G以上を選択するのが無難です。
Amazonでも購入できますが、13インチの場合にはメモリが8Gとなっていますので、16インチ or 本家から購入となるかと思います。後はお財布と相談と言う感じでしょうか。
ちなみにメモリ8Gでもどうにもならないって事には全くなっていませんし、そこそこ快適には利用できています。(4Kは絶対むり)
Final Cut Pro X(FCPX)のインストール方法
フリートライアル

フリートライアルの方は「こちらからAppleのホームページ」へアクセスし、必要情報を入力するとダウンロードが始まります。
後は説明に沿って進めるだけで90日間のフリートライアルで利用可能です。私もフリートライアルから初めていますが、機能制限もなくフル機能を試す事が可能です。
購入
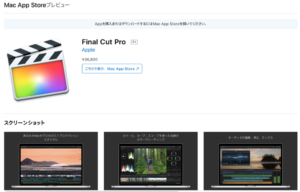
購入希望の方は「こちらからAppleのホームページ」へアクセスし、Mac App Storeから購入する事となります。フリープランで問題なさそうであれば必要に応じて購入しましょう。
勿論、いきなり購入する事も可能ですよ!(出来ればお試しして欲しいです)
Final Cut Pro X(FCPX)の初期設定方法
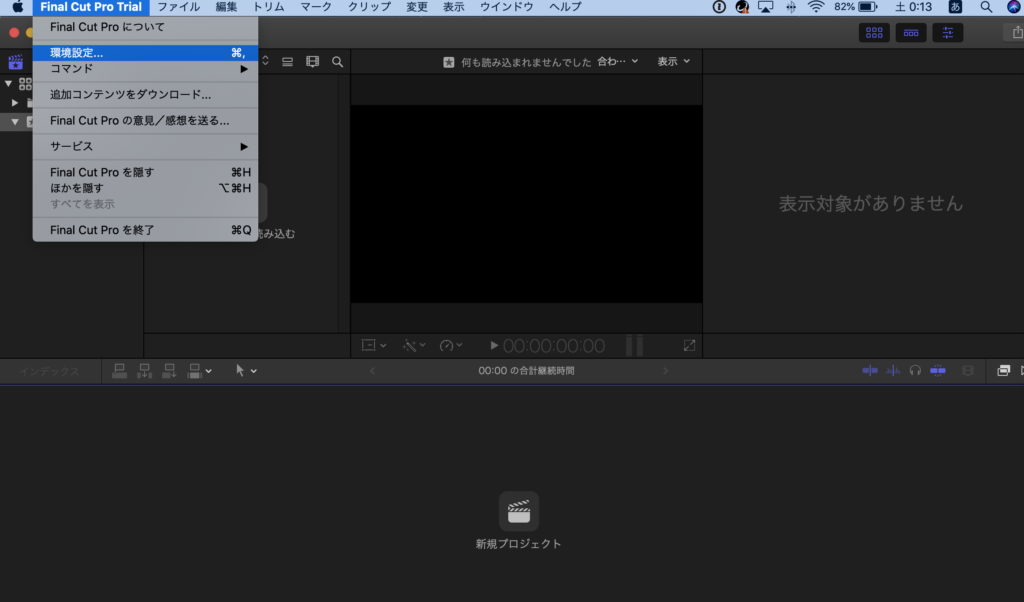
Final Cut Pro X(FCPX)を起動すると上記の様な画面になりますので、Final Cut Pro Trialから環境設定を選択し、読み込みを見て見ましょう。
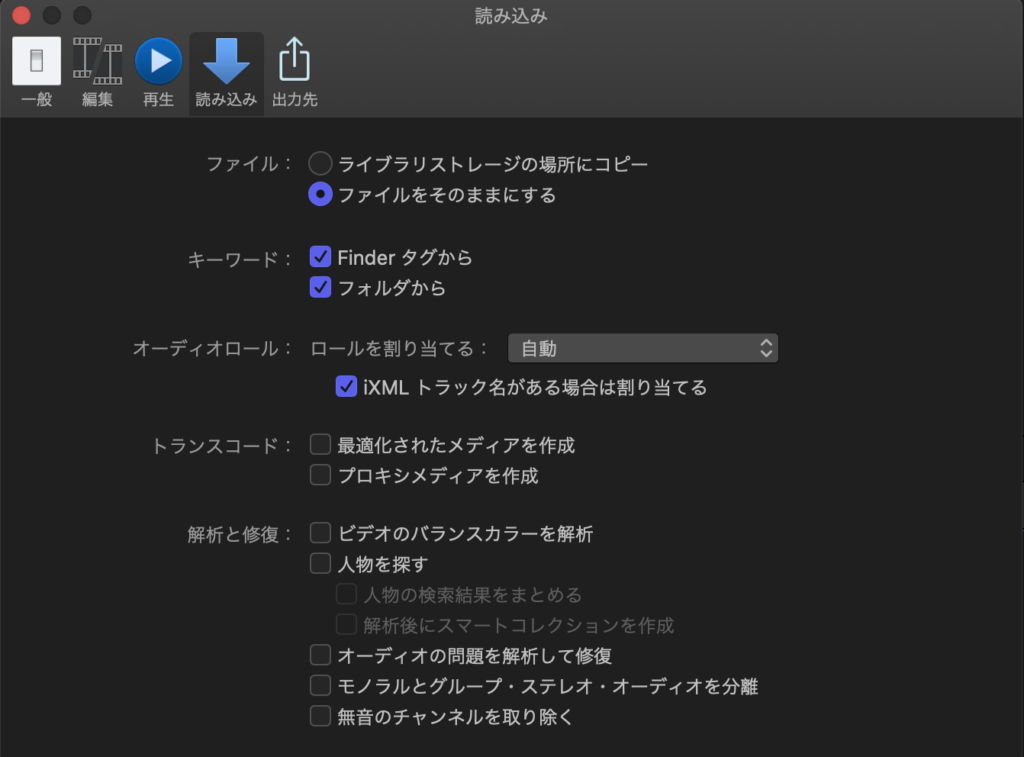
ファイル項目
ファイル項目では「ライブラリーストレージにコピー」と「ファイルをそのままにする」の2パターンがありますが、手持ちのMacbookの容量次第で、選択肢が変わってきます。
- ライブラリーストレージにコピー
Mac本体に読み込んだファイルをコピーします。容量が増える事にはなりますが、読み込み元のファイルを削除しても「Final Cut Pro X」内から削除されてしまう事はありません。 - ファイルをそのままにする
簡単に言えば、ファイルをリンクしている状態です。Mac本体にファイルは読み込まないので、ストレージには優しいと言う事になりますが、参照元のメディアを削除してしまうと動画編集が出来なくなると言ったデメリットがあります。
好みの問題と手持ちのMac次第ではありますが、どちらかと言えばコピーしておいた方が動画編集は楽になります。
ディスク容量と相談して決める事になりますが、SSDなどを購入してファイルをそのままにすると言う方法も有効です。
外付けSSDではScanDisc製品が読み込みも早く人気の様です。実は私もこちらを購入しようか検討しています。(容量は好みで選択してください。)
キーワード・オーディオロール
上記二つの項目についてはデフォルトで問題ありません。キーワードにチェックが入っているとキーワードで検索可能となる項目です。
トランスコード
「最適化されたメディアを作成」と「プロキシを作成」の2つがあります。
ポイントは「プロキシを作成」の方ですが、こちらにチェックを入れておくと少し品質の低い状態の映像を作成し編集する事が可能となります。利用するMacのスペックが低い場合や、編集時の動作が重い場合にはチェックをしておくと良いでしょう。
尚、出力時には標準に戻さないと品質の下がった動画が出力されてしまう事に注意が必要です。
解析・修復
一言で言えばチェックは不要です。全てのファイルに適応されてしまいますので、必要に応じ適応する方が良いでしょう。
まとめ
読み込み以外の設定はデフォルトのままで大丈夫です。少し利用して見て気になる項目があれば調べてみて下さい。
初めから多くの情報を知ろうとしてしまうと、難しくなってしまいますので、これくらいザックリとした情報を知っておくだけで十分です。
では、近々使い方についても記事にしますね!